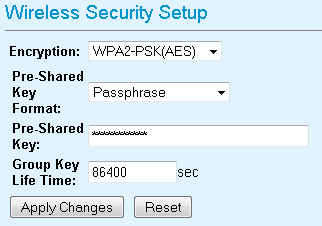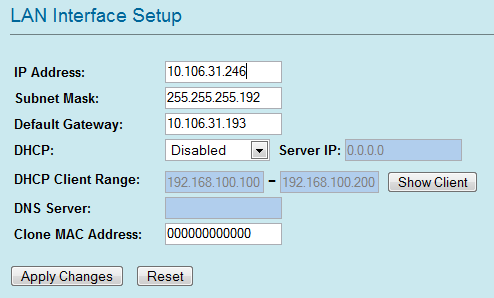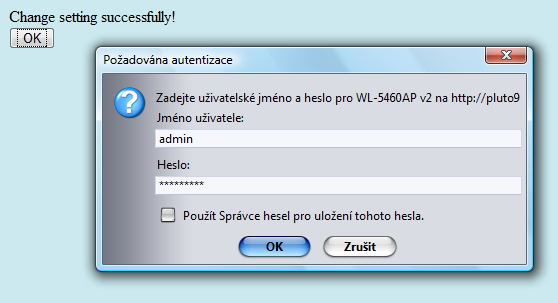Jak na 5460 - access point
Z KHnetWiki
m (→Nastavení hesla) |
(→Nastavení IP adresy) |
||
| (Nejsou zobrazeny 3 mezilehlé verze.) | |||
| Řádka 1: | Řádka 1: | ||
==Úvod== | ==Úvod== | ||
| - | Tento návod slouží pro nastavení domácího wifi vysílače Ovislink WL5460. Aby toto zařízení optimálně fungovalo, je nutné ho také optimálně nastavit. Na rozdíl od režimu klient je tu daleko víc možností, návod popisuje tu nejjednodušší a doporučovanou konfiguraci. | + | Tento návod slouží pro nastavení domácího wifi vysílače Ovislink WL5460. Aby toto zařízení optimálně fungovalo, je nutné ho také optimálně nastavit. Na rozdíl od režimu klient je tu daleko víc možností, návod popisuje tu nejjednodušší a doporučovanou konfiguraci. |
| - | + | ||
| + | Jiné typy různých výrobců se nastavují samozřejmě jinak. Ale principy a v určité míře i pojmenování políček a hodnot jsou stejné. | ||
==Jak se dostanu na AP?== | ==Jak se dostanu na AP?== | ||
| Řádka 115: | Řádka 116: | ||
[[Image:5460_16.png|5460 - Security]]<br> | [[Image:5460_16.png|5460 - Security]]<br> | ||
<br> | <br> | ||
| - | Šifrování se týká wifi provozu. Tedy rádia, které je z tvého bytu/domu zachytitelné poměrně daleko (s dobrou anténou i kilometry). Bez správného zabezpečení se určitě ihned najde nějaký vykuk, který se bude snažit tvé AP používat. A pak ti nejenom zabírá konektivitu do internetu, ale je klidně možné že to použije i pro nekalé účely. Ať už rozesílání spamů (nevyžádané pošty), nebo třeba ke sdílení souborů. A pak je také možné, že by u tebe mohla zazvonit policie, sebrat počítač, atak dále, a tak podobně ... | + | Šifrování se týká wifi provozu. Tedy rádia, které je z tvého bytu/domu zachytitelné poměrně daleko (s dobrou anténou i kilometry). Bez správného zabezpečení se určitě ihned najde nějaký vykuk, který se bude snažit tvé AP používat. A pak ti nejenom zabírá konektivitu do internetu, ale je klidně možné že to použije i pro nekalé účely. Ať už rozesílání spamů (nevyžádané pošty), nebo třeba ke sdílení souborů. A pak je také možné, že by u tebe mohla zazvonit policie, sebrat počítač, atak dále, a tak podobně ... Třeba podobně jako tato [http://www.diit.cz/clanek/spatne-nastaveny-dsl-modem-vas-muze-pripravit-o-internet-i-praci/35563/ paní v USA] (až na to, že to rozhodně nemusí být takto jednoduše prokazetelné). |
Nejlepší je šifrování WPA2-PSK(AES). Je nenabouratelné jiným způsobem, než zkoušením slov pořád dokolečka (neboli [http://cs.wikipedia.org/wiki/%C3%9Atok_hrubou_silou Brute Force] - dešifrování brutální silou). Proto jeho kvalita záleží jen a pouze na zadané frázi. Neříká se heslo právě proto - fráze by měla být delší a složitější než to, co je chápáno pojmem heslo. Nejlepší je zvolit nějakou zapamatovatelnou větičku, využít velká i malá písmena, pokud možno i s čísly. Nejsou doporučeny znaky české abecedy, Y a Z, případně všelijaké grafické symboly. Sice to tu frázi krásně zesložišťuje (a to je správně), ale mohly by nastat problémy při zadávání takové věty na různých počítačích (vzhledem k možným rozdílům v nastavení klávesnice). Doporučená délka je 15 - 60 znaků. | Nejlepší je šifrování WPA2-PSK(AES). Je nenabouratelné jiným způsobem, než zkoušením slov pořád dokolečka (neboli [http://cs.wikipedia.org/wiki/%C3%9Atok_hrubou_silou Brute Force] - dešifrování brutální silou). Proto jeho kvalita záleží jen a pouze na zadané frázi. Neříká se heslo právě proto - fráze by měla být delší a složitější než to, co je chápáno pojmem heslo. Nejlepší je zvolit nějakou zapamatovatelnou větičku, využít velká i malá písmena, pokud možno i s čísly. Nejsou doporučeny znaky české abecedy, Y a Z, případně všelijaké grafické symboly. Sice to tu frázi krásně zesložišťuje (a to je správně), ale mohly by nastat problémy při zadávání takové věty na různých počítačích (vzhledem k možným rozdílům v nastavení klávesnice). Doporučená délka je 15 - 60 znaků. | ||
| Řádka 170: | Řádka 171: | ||
Pro bezproblémovou funkci AP v síti je nutné nastavit správně několik následujících údajů:<br> | Pro bezproblémovou funkci AP v síti je nutné nastavit správně několik následujících údajů:<br> | ||
*pole '''IP Address''' - nastav IP adresu z montážního listu, nebo dle stránky [http://status.khnet.info mojeInfo]. Je to řádek kde jméno končí na "ap" | *pole '''IP Address''' - nastav IP adresu z montážního listu, nebo dle stránky [http://status.khnet.info mojeInfo]. Je to řádek kde jméno končí na "ap" | ||
| - | *pole '''Subnet Mask''' - k nalezení tam, co IP adresa | + | *pole '''Subnet Mask''' - maska podsítě, k nalezení tam, co IP adresa |
| - | *pole '''Default Gateway''' - k nalezení tam, co IP adresa | + | *pole '''Default Gateway''' - výchozí brána, k nalezení tam, co IP adresa (pod seznamem v samostatné tabulce) |
*pole '''DHCP a ostaní DHCP pole''' - ponech na Disabled, nikdy nezapínej. Tvé AP by mohlo začít přidělovat adresy jiným počítačům připojeným na stejný přistupový bod nebo do stejné sítě, což není vůbec dobré. V některých panelákových sítích to použít lze, informuj se u některého z adminů. | *pole '''DHCP a ostaní DHCP pole''' - ponech na Disabled, nikdy nezapínej. Tvé AP by mohlo začít přidělovat adresy jiným počítačům připojeným na stejný přistupový bod nebo do stejné sítě, což není vůbec dobré. V některých panelákových sítích to použít lze, informuj se u některého z adminů. | ||
*pole '''Clone MAC Address''' - ponech na 000000000000 | *pole '''Clone MAC Address''' - ponech na 000000000000 | ||
| Řádka 238: | Řádka 239: | ||
Pokud budeš postupovat dle tohoto návodu, bude AP správně nastaveno a žádný admin ti nebude nadávat. | Pokud budeš postupovat dle tohoto návodu, bude AP správně nastaveno a žádný admin ti nebude nadávat. | ||
| + | ==Odkazy== | ||
| + | * [http://cs.wikipedia.org/wiki/Bezpe%C4%8Dn%C3%A9_heslo Bezpečné heslo] | ||
[[Kategorie:Howto]][[Kategorie:Wifi]] | [[Kategorie:Howto]][[Kategorie:Wifi]] | ||
Aktuální verze z 3. 6. 2010, 15:08
Obsah |
Úvod
Tento návod slouží pro nastavení domácího wifi vysílače Ovislink WL5460. Aby toto zařízení optimálně fungovalo, je nutné ho také optimálně nastavit. Na rozdíl od režimu klient je tu daleko víc možností, návod popisuje tu nejjednodušší a doporučovanou konfiguraci.
Jiné typy různých výrobců se nastavují samozřejmě jinak. Ale principy a v určité míře i pojmenování políček a hodnot jsou stejné.
Jak se dostanu na AP?
Nejdříve si připrav ip na PC, nastav si např. toto:
- IP: 192.168.100.250
- Maska: 255.255.255.0
- Brána: může být prázdné
Propoj ovislink s počítačem kabelem (třeba tím dodaným). A anténu odpoj. Pro jistotu se to musí dělat takto, neboť pokud by byl jak počítač, tak zatím nenastavený ovislink (obecně jakékoliv zařízení) součástí jiné sítě (khnetu), mohlo by se stát, že budeš nastavovat zařízení u někoho jiného v domě.
Po potvrzení IP se můžeš pomocí svého oblíbeného prohlížeče připojit na AP, naklepej tam http://192.168.100.252.
Ukáže se ti tato úvodní stránka. Trochu se lišit může, ono se to občas dle verze mění.

Kontrola verze
Nyní zkrontrolujeme verzi firmware, kterou v sobě AP má. Klikni na záložku menu Status a záložku System a pokud vidíš stejnou verzi, jako je na obrázku, přeskoč pasáž "Upgrade firmware". Pokud vidíš něco jiného, upgraduj firmware, vyhneš se spoustě problémů, které už řešil někdo před tebou. Každá verze měla jinou mouchu a není nutné se tu rozepisovat co to s čím dělalo a nedělalo, když se to liší, prostě upgradni. Dobře použitelné jsou verze od 10 nahoru (s vyjímkou 11).
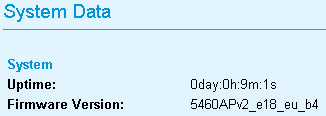
Upgrade firmware
Nejdříve si stáhni soubor:
Pro hračičky - mirror ovislinku (případně přímo WL-5460APv2). Na vlastní nebezpečí.
Nikdy neupgraduj firmware, pokud jsi připojený přes Wi-Fi, jen pokud jsi k AP, které upgraduješ připojený kabelem!!!
Nyní klikni na menu Other a záložku Upgrade Firmware. Uvidíš následující obrazovku.
Poté klikni na tlačítko procházet a najdi soubor s firmwarem (WL-5460APv2_e18_eu_b4_httpupgrade.bin) a klikni na otevřít.
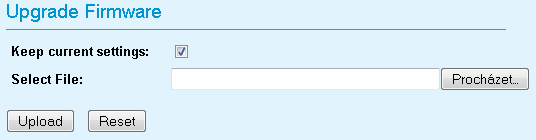
Teď máš v řádku Select File cestu k souboru s firmwarem. Asi bude vhodné nechat zaškrtnuté Keep current settings, to zajistí, že nepřijdeš o žádné změny co jsi do teď udělal.
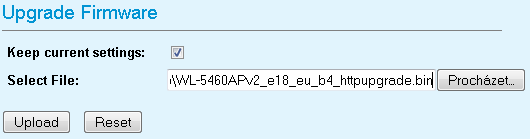
Klikni na tlačítko Upload a chvilku se modli, aby se to povedlo. Nevypínej počítač ani AP, neschazuj prohlížeč a čekej. Pokud se něco nepovede, a na AP se již nepůjde dostat, neházej ještě flintu do žita. AP jde opravit. Dones ho do Montylandu a někdo ti ho ochotně, ale za mírnou úplatu opraví. Pokud se vše zadaří, uvidíš něco podobného jako na následujícím obrázku. Při upgradu ze staršího firmware může být obrázek odlišný, i hláška o úspěšnosti upgrade. Pokud se ap nerestartuje samo (tady vidíš jak běží čas restartu), udělej to ručně přes menu Reboot.
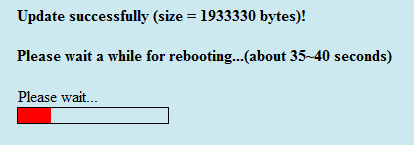
Po restartu se vrátí AP do výchozího menu pro upgrade firmware
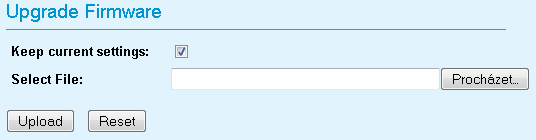
Nyní můžeš přikročit k dalšímu kroku.
Přepnutí do správného režimu
Nejdříve klikni na volbu Mode v menu.
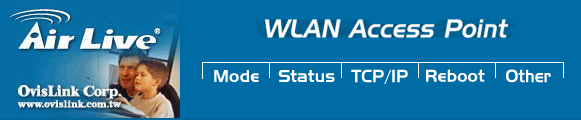
Objeví se následující obrazovka.
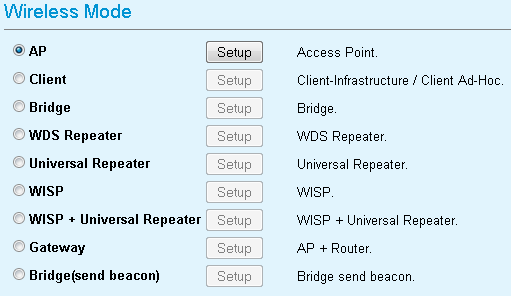
Pokud vidíš něco jiného, klikni na volbu AP a potvrď dotaz kliknutím na OK. Následuje restart zařízení.
Klikni na zvýrazněné tlačítko Setup
Nastavení režimu AP
Takto vypadá základní obrazovka módu AP (vysílač), budeš zde měnit údaje.
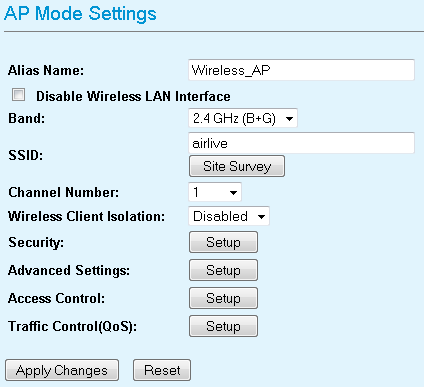
Za uživatele nám poslouží oblíbený Franta Kýbl.
- pole Alias Name - kyblap.khnet.info - Pole slouží k popisu zařízení, není to důležitý údaj pro funkčnost, ale pro to, aby admin ihned věděl, na které ap se připojil a nemusel to složitě hledat.
- pole Disable Wireless LAN Interface - Nevšímej si ho, slouží k vypnutí Wi-Fi části AP.
- pole Band - Nastav 2.4Ghz (B) - nastav pouze tento mód. 2.4Ghz (B+G) můžeš použít pouze v případě že jsi připojen na některý z lepších panelnetů, jinak to nemá smysl.
- pole SSID - kyblhome.khnet.info - je to název tvé sítě, která je vidět když se snaží třeba notebook připojit. Měla by tě dostatečně identifikovat, aby si to notebook nemohl splést třeba se sousedem. Tlačítko Site Survey si vysvětlíme později.
- pole Channel - zde je nutné vyplnit takový kanál, abys nerušil jak buď svůj příjem, nebo někoho v okolí. Vysvětleno bude u Site Survey.
- tlačítko Security - budeme nastavovat v dalším kroku.
- tlačítko Advanced Settings - budeme nastavovat v dalším kroku.
- tlačítko Access Control - zde lze vyplnit povolení, nebo zákazy zařízení která se mohou připojit k tomuto AP. Pokud je dobře Security, nemá to moc smysl, pouze jako doplněk.
- tlačítko Traffic Control - pro domácí použití moc smyslu nemá. Ale lze tam buď omezit celkový průtok dat tímto AP, nebo dokonce definovat připojená zařízení a omezit jim provoz. Je to vhodné v případech kdy něco AP přetěžuje a není možnost si to ohlídat jinak.
Klikni na tlačítko Apply. Objeví se potvrzující hláška, která oznamuje, že po dokončení všech změn bude nutné AP restartovat. Klikni na OK<.
Rozšířené nastavení
Po kliknutí na tlačítko Advanced Settings se objeví následující obrazovka.
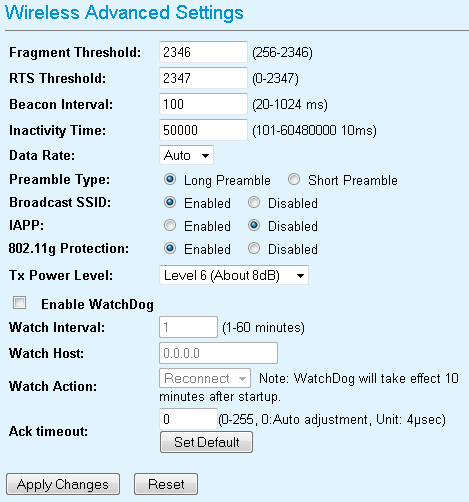
Pro bezproblémovou funkci AP v síti je nutné nastavit správně několik následujících údajů:
- pole Fragment Threshold - ponech na 2346
- pole RTS Threshold - neměň, v režimu AP nemá smysl, nech tam výchozí hodnotu 2347
- pole Beacon Interval - ponech na 100
- pole Inactivity Time - ponech na 50000
- pole Data Rate - ponech na AUTO
- pole Preamble Type - ponech na Long Preamble, ale doma můžeš experimentovat i s Short, může to zvýšit přenosové rychlosti.
- pole Broadcast SSID - ponech na Enabled (jinak by tvé AP nic nevidělo, tedy ani tvůj notebook)
- pole IAPP - nastav na Disabled
- pole 802.11g Protection - pro domácí použití je to relativně nevýznamné, můžeš nechat Enabled.
- pole Tx Power Level - pokud používáš originální anténu (pendrek), nemusíš si toho všímat. Ale později je dobré vyzkoušet funčnost notebookem na všech místech v bytě (kde hodláš notebook používat) a tuto hodnotu snižovat na nejnižší funkční hodnotu (dle čísla u dB).
- pole Enable WatchDog - doma asi nemá moc smyslu. Můžeš zde nastavit adresu na kterou AP posílá pravidelně ping (dle Watch Interval) a pokud se mu nedaří, udělá definovanou akci - v tomto případě je asi nejvhodnější možnost Reboot. Jako IP lze použít třeba Výchozí bránu z nastavení TCP/IP (tedy kontroluje to dostupnost zařízení KHnetu), nebo nějaké stále běžící zařízení v bytě.
- pole Ack timeout - ponech na 0
Klikni na tlačítko Apply Changes. Objeví se potvrzující hláška, která oznamuje, že po dokončení všech změn bude nutné AP restartovat.Klikni na OK
Zavři okno s rozšířeným nastavením (křížkem, žádný čudlík tam není).
Zabezpečení (security)
Po kliknutí na tlačítko Security se objeví základní obrazovka pro šifrování. Taková by měla být ve výchozím nastavení AP.
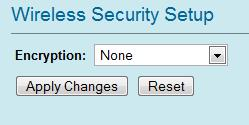
Šifrování se týká wifi provozu. Tedy rádia, které je z tvého bytu/domu zachytitelné poměrně daleko (s dobrou anténou i kilometry). Bez správného zabezpečení se určitě ihned najde nějaký vykuk, který se bude snažit tvé AP používat. A pak ti nejenom zabírá konektivitu do internetu, ale je klidně možné že to použije i pro nekalé účely. Ať už rozesílání spamů (nevyžádané pošty), nebo třeba ke sdílení souborů. A pak je také možné, že by u tebe mohla zazvonit policie, sebrat počítač, atak dále, a tak podobně ... Třeba podobně jako tato paní v USA (až na to, že to rozhodně nemusí být takto jednoduše prokazetelné).
Nejlepší je šifrování WPA2-PSK(AES). Je nenabouratelné jiným způsobem, než zkoušením slov pořád dokolečka (neboli Brute Force - dešifrování brutální silou). Proto jeho kvalita záleží jen a pouze na zadané frázi. Neříká se heslo právě proto - fráze by měla být delší a složitější než to, co je chápáno pojmem heslo. Nejlepší je zvolit nějakou zapamatovatelnou větičku, využít velká i malá písmena, pokud možno i s čísly. Nejsou doporučeny znaky české abecedy, Y a Z, případně všelijaké grafické symboly. Sice to tu frázi krásně zesložišťuje (a to je správně), ale mohly by nastat problémy při zadávání takové věty na různých počítačích (vzhledem k možným rozdílům v nastavení klávesnice). Doporučená délka je 15 - 60 znaků.
Šifrování WPA2
- pole Encryption - nastav na WPA2-PSK(AES)
- pole Pre-Shared Key Format - nastav na Passphrase
- pole Pre-Shared Key - napiš vymyšlenou větičku. A hlavně si ji zapamatuj ...
- pole Group Key Life Time - neměnit
Klikni na tlačítko Apply Changes. Objeví se potvrzující hláška, která oznamuje, že po dokončení všech změn bude nutné AP restartovat.Klikni na OK.
Zavři okno se šifrováním.
Poznámka: můžeš ovšem narazit na problém, že počítač který se budeš snažit připojit k tomuto AP (spíš se bude jednat např. o PDA, nebo telefon) nebude umět tento typ šifrování. Potom zkoušej postupně v tomto pořadí typy WPA-PSK(AES), WEP (OpenSystem 128bit), WEP (OpenSystem 64bit). S jedním to fungovat bude určitě, je ovšem vhodné doplnit zabezpečení o možnosti Access Control. Systémy Windows nemají s WPA2 problém od verze XP (ServisPack2), tedy i Vista a Seven (7) jsou též v pořádku. O linuxu se zmiňovat nemusím, ten to má funkční snad odjakživa.
Procházení pásma (site survey)
aneb porozhlédni se kolem sebe
Klikni na tlačítko Site Survey a měl by jsi vidět něco jako toto.
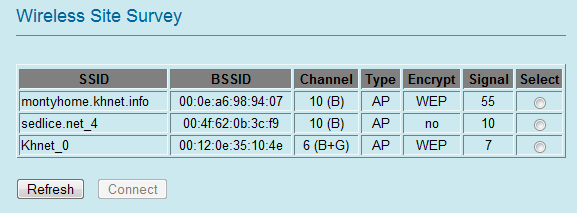
Tento scan pásma je důležitý proto, aby jsi se podíval, zda někdo nevysílá na stejném kanálu, pokud ano, jakou silou. Také zde uvidíš ostatní sítě v okolí. Scan funguje jen pro technologii 802.11B/G. V pásmu 2.4GHz může být spousta technologií, které neodhalíš.
Pokud někdo vysílá na stejném kanále jako ty, tak je to potencionální zdroj problémů. Spoj chvíli pojede a chvíli ne, dle toho, jak které z těch dvou ap bude vytížené a kolik jím poteče dat. Také bys mohl rušit přístupový bod KHnetu - tedy možná vlastně i sám sebe.
Pokud je ale síla našeho ap např. 30 a více a síla druhého ap na stejném kanále je 10 (jako na obrázku), fungovat bude vše obstojně. Druhé ap je pravděpodobně nějaký odraz. V našem příkladu je to dokonce potvrzeno, chytám odraz o panelák a to ještě na domácím AP, které je umístěno pod stolem.
Vyber si tedy kanál okolo kterého je nejvíc volno. V tomto případě je tedy nejvhodnější kanál 1. A takový zapiš do nastavení dle odstavce #Nastavení_režimu_AP.
Pokud jsou ap na vedlejších kanálech, moc dobré to také není, ale pořád lepší, než na stejném. V dnešním zarušeném prostředí se konfliktům kanálů bohužel nevyhneme už jen proto, že české wi-fi pásmo má jen 3 vzájemně se nepřekrývající kanály. To co je mezi se překrývá.
Také je dobrá několikrát stisknout tlačítko Refresh. Ne vždy se totiž povede nascanovat všechny sítě na první pokus.
Čím silnější signál, tím samozřejmě v tomto případě hůře.
Tlačítko Connect slouží k připojení k vybrané síti. NEPOUŽÍVEJ
Nastavení IP adresy
klikni na volbu TCP/IP v menu.
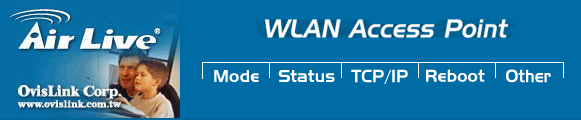
Objeví se následující obrazovka.
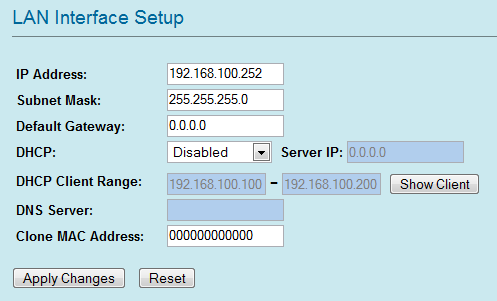
Pro bezproblémovou funkci AP v síti je nutné nastavit správně několik následujících údajů:
- pole IP Address - nastav IP adresu z montážního listu, nebo dle stránky mojeInfo. Je to řádek kde jméno končí na "ap"
- pole Subnet Mask - maska podsítě, k nalezení tam, co IP adresa
- pole Default Gateway - výchozí brána, k nalezení tam, co IP adresa (pod seznamem v samostatné tabulce)
- pole DHCP a ostaní DHCP pole - ponech na Disabled, nikdy nezapínej. Tvé AP by mohlo začít přidělovat adresy jiným počítačům připojeným na stejný přistupový bod nebo do stejné sítě, což není vůbec dobré. V některých panelákových sítích to použít lze, informuj se u některého z adminů.
- pole Clone MAC Address - ponech na 000000000000
Klikni na tlačítko Apply Changes. Provede se restart AP a veškeré změny, které jsme provedli, vejdou v platnost.

Po tomto nastavení už AP neskočí do žádné předchozí obrazovky samo, protože se změnila jeho IP. Musíš si nyní nastavit správnou IP na svém počítači. Návod je zde - Nastavení IP adresy
Potom se opět připoj na své AP, ale už s IP adresou, kterou jsi do něj zadal.
Dostaneš se opět na úvodní obrazovku s menu.

NTP - synchronizace času
Slouží především pro správný čas v logu AP. Je to relativně nedůležité nastavení, ale doporučené. Zajišťuje také to, že čas od času AP vygeneruje malý provoz a na zařízeních KHnetu je tedy stále aktivní a použitelné např. pro detekci jiných problémů.
Čas se bude synchronizovat s naším NTP serverem.
Najeď myší na Other a klikni na NTP, dostaneš se do základní obrazovky nastavení NTP.
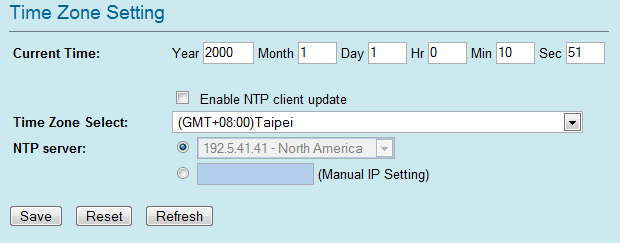
Nastavíme několik údajů pro správnou funkci NTP:
- pole Current Time - nevšímej si ho, bude se nastavovat automaticky
- pole Enable NTP client update - zaškrtnout
- pole Time Zone Select - nastav (GMT+1:00)Belgrade,Bratislava,Budapest,Ljubljana,Prague
- pole NTP server - zaškrtnout u pole Manual IP Setting a zadat tam 10.106.33.1 (nebo lépe dle stránky NTP)
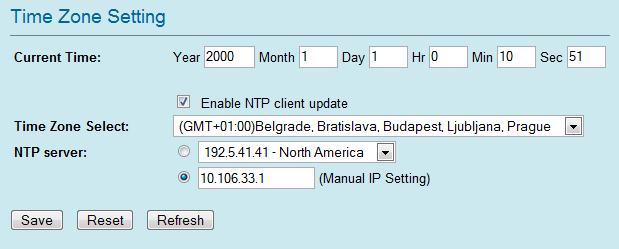
Tlačítkem Save uložíme hodnoty a proběhne pokus o synchronizaci času.
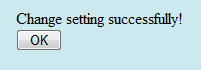
Po stisku OK uvidíme opět obrazovku s nastavením a měl by tam být aktuální čas, pokud se povedla synchronizace.
Tlačítko Refresh slouží k načtení aktuálního času, tlačítka Reset si nevšímej, pokud nechceš nastavovat NTP znovu.
Nastavení hesla
Nakonec je vhodné zaheslovat AP, aby se na něj nedostala nepovolaná osoba a nezměnila jeho nastavení. Zvolené heslo je povinnost nahlásit administrátorům sítě, stačí emailem na guru@khnet.info. Není vhodné použít heslo shodné s šifrovací frází. Ale pravidla pro jeho vytvoření jsou prakticky shodná, až na jeho délku (nevím kde je limit, ale zaručeně kratší než 64 znaků).
Nastavení a změna hesla je jednoduchá.
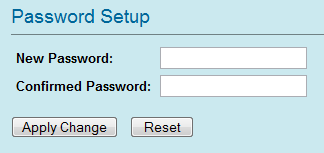
- pole New Password - zadej vymyšlené heslo
- pole Confirmed Password - zadej ho opět heslo, pro ověření zda se ti nepovedl překlep
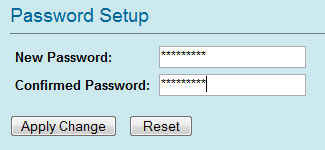
Klikni na Apply Changes, aby se hesla uložila. Tlačítko Reset slouží na vymazání formuláře
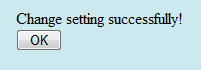
Klikni na OK, a budeš vyzván k zadání uživatelského jména a hesla, uživatelské jméno je vždy admin.
Závěr
Pokud budeš postupovat dle tohoto návodu, bude AP správně nastaveno a žádný admin ti nebude nadávat.