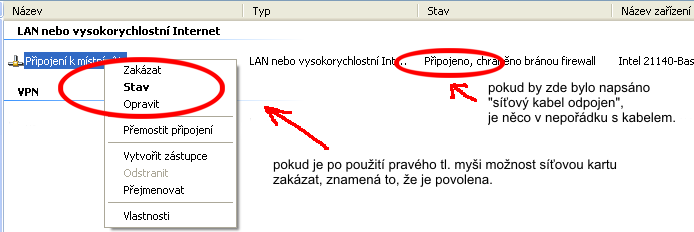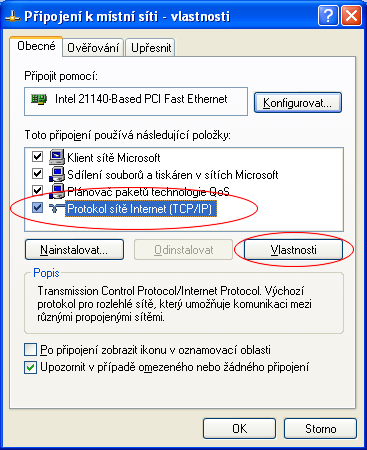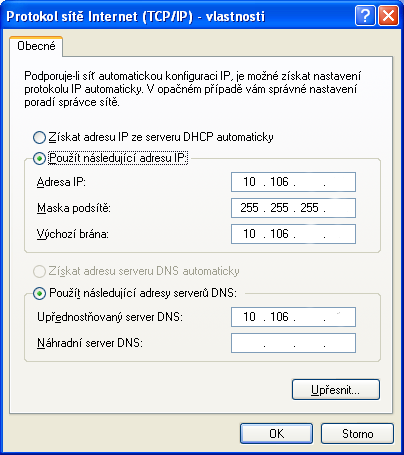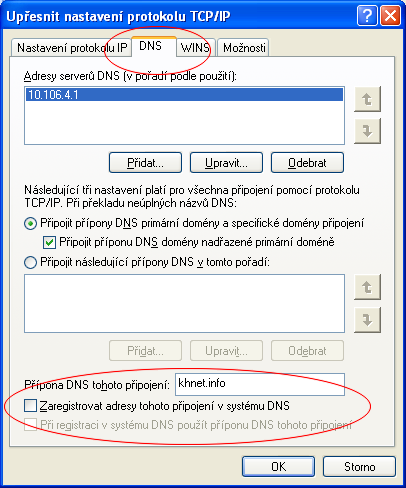Nastaveni IP adresy
Z KHnetWiki
Návod je psaný pro Window XP. V ostatních je to velice podobné. Např. ve vistách je pouze jeden krok navíc ... z ovládacího panelu (který se ovšem jmenuje Centrum sítí a sdílení) je potřeba zvolit ještě "spravovat síťová připojení"
V menu start je podmenu nastavení, tam zvolit ovládací panely (to pokud máte "klasický vzhled", jinak jsou ovládací panely přístupné ihned ve start menu). Poklepejte na ikonku Síťová připojení. Není-li vidět tato ikonka, je možnost vlevo klepnout na odkaz "přepnout do klasického zobrazení", pak už tam bude. Nebo klepnout na kategorii "Připojení k síti a Internetu" a tam je schovaná též.Měli byste vidět seznam možných připojení vašeho počítače. V případě, že jste připojeni kabelem (je jedno, zda na panelnet, nebo pomocí "přijímacího" zařízení Ovislink, či jiného externího wifi access pointu), zajímá vás ikonka "připojení k místní síti". Máte-li již kabel zapojen na obou stranách, mělo by být ve sloupečku Stav napsáno "připojeno". Vidíte-li přesně to, co je na tomto obrázku, pomocí označené ikonky zvolte způsob zobrazení "podrobnosti" - potom tam již sloupeček stav uvidíte. Nebo jiná možnost - kliknout pravým tl. myši a zvolit "Stav". Takto to vypadá správně:
Také se může stát, že je síťová karta zakázaná. Většinou někdo omylem špatně klikne myší ... Takže tak, jak to vypadá na následujícím obrázku to vypadat nemá. Pokud se po kliknutí pravým tl. myši na zvýrazněný řádek (připojení k místní síti) objeví tučně na prvním řádku Povolit, znamená to zakázanou kartu. Je tedy nutné ji povolit!
Po základním ověření stavu kabelu a síťové karty pokračujeme s nastavením.
Takže pokračujeme. Na ikonce "připojení k místní síti" klikněte pravým tlačítkem myši a ze zobrazeného menu zvolte "vlastnosti". Klikněte (už levým myšítkem, viz předchozí obrázek) na Protokol TCP/IP a poté na tlačítko Vlastnosti.
Tam vás zajímají především první čtyři políčka ... údaje, co tam napsat jste dostali buď emailem, nebo jsou k nalezení na mojeInfo Zapamatujte si, že všechny údaje o nastavení sítě se skládají vždy ze 4 čísel, oddělených tečkou a kromě masky podsítě všechny musí začínat na 10.106. (samozřejmě v případě, že nastavujete počítač na síti KHnet.info). A obecně se dá říct, že všechny počítače v jedné domácnosti mají všechny údaje stejné kromě IP adresy.
Poslední krok není sice důležitý, ale velice doporučený ... v okénku pro nastavení ip adresy je tlačítko Upřesnit. Zajímá vás záložka DNS a na ní spodní tři volby, tam vyplňte to, co je na obrázku.
Po ukončení všech okének tlačítky OK bude počítač pravděpodobně chvilku "přemýšlet" - a hle, najednou začne internet fungovat.
Poté je potřeba nahlásit správcům sítě (stačí na guru@khnet.info), že existuje nový počítač. Nutno uvést informaci o tzv. MAC adrese, viz návod: Zjištění_MAC_adresy_počítače.
Poznámka:
Na statusové stránce je v seznamu počítačů zvýrazněn (tučně) počítač, ze kterého na tuto stránku koukáte. Takže tyto údaje vás v tuto chvilku nezajímají! Není možné mít dva počítače nastavené stejně, pravděpodobně ani jeden by poté nefungoval spolehlivě. V rámci jednoho připojení (tedy domácnosti) se nastavení počítačů liší POUZE IP adresou, ostatní údaje jsou shodné.
Na toto nastavení dávejte velký pozor. Uvědomte si, že nesmíte použít jiné údaje, než vám byly přiděleny a tedy jiné, než jsou vidět na zmíněné statusové stránce. Nikdo vám hlavu neutrhne, když si zavoláte na Hotline - budeme ovšem rádi, když si nejdříve pomůžete sami.
Také si toto nastavení občas zkontrolujte, především při zavirování počítače se stává, že zůstanou (i po odvirování) špatně nastavené DNS servery. A chová se to tak, že internet sám o sobě funguje (někdy ale pomalu "nabíhá"), ale nedostanete se na zdroje uvnitř sítě KHnet - www.khnet.info, nejde pošta (máte-li khnetí), nefunguje jabber.