Jak na 5460 - klient
Z KHnetWiki
(→Upgrade firmware) |
(→Upgrade firmware) |
||
| (Není zobrazeno 61 mezilehlých verzí.) | |||
| Řádka 1: | Řádka 1: | ||
==Úvod== | ==Úvod== | ||
Zařízením Ovislink WL-5460AP (nebo jeho starší verzí WL-1120AP) je připojená drtivá většina WiFi členů KHnet.info. Aby toto zařízení optimálně fungovalo, je nutné ho také optimálně nastavit.<br> | Zařízením Ovislink WL-5460AP (nebo jeho starší verzí WL-1120AP) je připojená drtivá většina WiFi členů KHnet.info. Aby toto zařízení optimálně fungovalo, je nutné ho také optimálně nastavit.<br> | ||
| + | <br> | ||
==Jak se dostanu na AP?== | ==Jak se dostanu na AP?== | ||
| - | Nejdříve si připrav ip na PC, nastav si např. toto:<br> | + | Nejdříve si připrav [[Nastavení_IP_adresy|ip na PC]], nastav si např. toto:<br> |
*IP: 192.168.100.250 | *IP: 192.168.100.250 | ||
*Maska: 255.255.255.0 | *Maska: 255.255.255.0 | ||
*Brána: může být prázdné | *Brána: může být prázdné | ||
<br> | <br> | ||
| + | Propoj ovislink s počítačem kabelem (třeba tím dodaným). Pro jistotu se to musí dělat takto, neboť pokud by byl jak počítač, tak zatím nenastavený ovislink (obecně jakékoliv zařízení) součástí jiné sítě (khnetu), mohlo by se stát, že budeš nastavovat zařízení u někoho jiného v domě. | ||
| + | |||
Po potvrzení IP se můžeš pomocí svého oblíbeného prohlížeče připojit na AP, naklepej tam [http://192.168.100.252 http://192.168.100.252].<br>Ukáže se ti tato úvodní stránka.<br> | Po potvrzení IP se můžeš pomocí svého oblíbeného prohlížeče připojit na AP, naklepej tam [http://192.168.100.252 http://192.168.100.252].<br>Ukáže se ti tato úvodní stránka.<br> | ||
<br> | <br> | ||
[[Image:5460_01.png|5460 - Úvodní strana]]<br> | [[Image:5460_01.png|5460 - Úvodní strana]]<br> | ||
| + | <br> | ||
| + | |||
==Kontrola verze== | ==Kontrola verze== | ||
Nyní zkrontrolujeme verzi firmware, kterou v sobě AP má. Klikni na záložku menu Status a záložku System a pokud vidíš stejnou verzi, jako je na obrázku, přeskoč pasáž "Upgrade firmware". Měl by ji vidět Firmware Version: 5460APv2_e10.1. Pokud vidíš něco jiného, upgraduj firmware, vyhneš se spoustě problémů, které už řešil někdo před tebou. Každá verze měla jinou mouchu a není nutné se tu rozepisovat co to s čím dělalo a nedělalo, když se to liší, prostě upgradni<br> | Nyní zkrontrolujeme verzi firmware, kterou v sobě AP má. Klikni na záložku menu Status a záložku System a pokud vidíš stejnou verzi, jako je na obrázku, přeskoč pasáž "Upgrade firmware". Měl by ji vidět Firmware Version: 5460APv2_e10.1. Pokud vidíš něco jiného, upgraduj firmware, vyhneš se spoustě problémů, které už řešil někdo před tebou. Každá verze měla jinou mouchu a není nutné se tu rozepisovat co to s čím dělalo a nedělalo, když se to liší, prostě upgradni<br> | ||
<br> | <br> | ||
[[Image:5460_02.png|5460 - Firmware Version]]<br> | [[Image:5460_02.png|5460 - Firmware Version]]<br> | ||
| + | <br> | ||
| + | Běžně používané verze jsou i 16 a 18. | ||
| + | |||
==Upgrade firmware== | ==Upgrade firmware== | ||
Nejdříve si stáhni jeden z těchto souborů: | Nejdříve si stáhni jeden z těchto souborů: | ||
*[http://wiki.khnet.info/data/WL-5460APv2_e10.1_http.rar WL-5460APv2_e10.1_http.rar] - kompletní balík který obsahuje firmware, český návod k obsluze, prohlášení o schodě | *[http://wiki.khnet.info/data/WL-5460APv2_e10.1_http.rar WL-5460APv2_e10.1_http.rar] - kompletní balík který obsahuje firmware, český návod k obsluze, prohlášení o schodě | ||
*[http://wiki.khnet.info/data/5460APv2e10_1_EU_httpupgrade.bin 5460APv2e10_1_EU_httpupgrade.bin] - pouze firmware, který je možné nahrát přímo do AP<br> | *[http://wiki.khnet.info/data/5460APv2e10_1_EU_httpupgrade.bin 5460APv2e10_1_EU_httpupgrade.bin] - pouze firmware, který je možné nahrát přímo do AP<br> | ||
| + | |||
| + | Pro hračičky - [http://support.vseprowifi.cz/?p=Airlive-ovislink/ mirror ovislinku] (případně přímo [http://support.vseprowifi.cz/?p=Airlive-ovislink/Airlive-firmware/Wireless%20Indoor/802.11g%20Products/WL-5460AP%20v2/ WL-5460APv2]). Na vlastní nebezpečí. Běžně ovšem používáme '''firmware v18''', má také o dost více možností, než výše zmíněná desítka. | ||
| + | |||
<br> | <br> | ||
'''Nikdy neupgraduj firmware, pokud jsi připojený přes Wi-Fi, jen pokud jsi k AP, které upgraduješ připojený kabelem!!!'''<br> | '''Nikdy neupgraduj firmware, pokud jsi připojený přes Wi-Fi, jen pokud jsi k AP, které upgraduješ připojený kabelem!!!'''<br> | ||
| Řádka 32: | Řádka 43: | ||
[[Image:5460_05.png|5460 - Upgrade Firmware - upload]]<br> | [[Image:5460_05.png|5460 - Upgrade Firmware - upload]]<br> | ||
<br> | <br> | ||
| - | Klikni na tlačítko Upload a chvilku se modli, aby se to povedlo. Nevypínej počítač ani AP, neschazuj prohlížeč a čekej. Pokud se něco nepovede, a na AP se již nepůjde dostat, neházej ještě flintu do žita. AP jde opravit. Dones ho do | + | Klikni na tlačítko Upload a chvilku se modli, aby se to povedlo. Nevypínej počítač ani AP, neschazuj prohlížeč a čekej. Pokud se něco nepovede, a na AP se již nepůjde dostat, neházej ještě flintu do žita. AP jde opravit. Dones ho do [[Infocentrum|Infocentra]] a Monty ho sice za stálých nadávek, ale opraví. Pokud se vše zadaří, uvidíš něco podobného jako na následujícím obrázku. Při upgradu ze staršího firmware může být obrázek odlišný, i hláška o úspěšnosti upgrade. Pokud se ap nerestartuje samo (tady vidíš jak běží čas restartu), udělej to ručně přes menu Reboot.<br> |
<br> | <br> | ||
[[Image:5460_06.png|5460 - Upgrade Firmware - hotovo]]<br> | [[Image:5460_06.png|5460 - Upgrade Firmware - hotovo]]<br> | ||
| Řádka 41: | Řádka 52: | ||
<br> | <br> | ||
Nyní můžeš přikročit k dalšímu kroku.<br> | Nyní můžeš přikročit k dalšímu kroku.<br> | ||
| + | <br> | ||
==Přepnutí do klientského režimu== | ==Přepnutí do klientského režimu== | ||
| - | Nejdříve klikni na volbu Mode v menu. Objeví se následující obrazovka.<br> | + | Nejdříve klikni na volbu Mode v menu.<br> |
| + | <br> | ||
| + | [[Image:5460_23.png|5460 - Menu]]<br> | ||
| + | <br> | ||
| + | Objeví se následující obrazovka.<br> | ||
<br> | <br> | ||
[[Image:5460_07.png|5460 - Mode]]<br> | [[Image:5460_07.png|5460 - Mode]]<br> | ||
| Řádka 61: | Řádka 77: | ||
==Nastavení klientského režimu== | ==Nastavení klientského režimu== | ||
<br> | <br> | ||
| - | + | Takto vypadá základní obrazovka klientského módu, budeš zde měnit údaje.<br> | |
<br> | <br> | ||
| + | [[Image:5460_11.png|5460 - Klient]]<br> | ||
| + | <br> | ||
| + | Budeme se tu nyní připojovat na virtuální khnetí přístupový bod montyhome.khnet.info a za uživatele nám poslouží oblíbený Franta Kýbl.<br> | ||
| + | *pole '''Alias Name''' - apkybl.khnet.info - Pole slouží k popisu ap, není důležitý údaj pro funkčnost, ale pro to, aby admin hned věděl, na které ap se připojil a nemusel to složitě hledat. | ||
| + | *pole '''Disable Wireless LAN Interface''' - Nevšímej si ho, slouží k vypnutí Wi-Fi části AP. | ||
| + | *pole '''Band''' - Nastav 2.4Ghz (B) - nastav pouze tento mód. 2.4Ghz (B+G), který je tam v základu není kompatibilní s některými prvky v naší síti a dělá problémy. S 2.4Ghz (G) se v naší síti nespojíš vůbec. | ||
| + | *pole '''Network Type''' - Ponech na Infrastructure | ||
| + | *pole '''SSID''' - montyhome.khnet.info - do tohoto pole opiš SSID z montážního listu. Tlačítko Site Survey si vysvětlíme později. | ||
| + | *pole '''Channel''' - doplní se samo, podle AP na které se připojíme. | ||
| + | *pole '''Auto Mac Clone (Single Ethernet Client)''' - nezaškrtávat. | ||
| + | *pole '''Manual MAC Clone Address''' - ponech na 000000000000. | ||
| + | *tlačítko '''Security''' - budeme nastavovat v dalším kroku. | ||
| + | *tlačítko '''Advanced''' - budeme nastavovat v dalším kroku. | ||
| + | <br> | ||
| + | [[Image:5460_12.png|5460 - Klient - nastaveno]]<br> | ||
| + | <br> | ||
| + | Klikni na tlačítko Apply. Objeví se potvrzující hláška, která oznamuje, že po dokončení všech změn bude nutné AP restartovat.Klikni na OK<br> | ||
| + | <br> | ||
| + | [[Image:5460_13.png|5460 - Klient - reboot]]<br> | ||
| + | <br> | ||
| + | |||
| + | ==Rozšířené nastavení== | ||
| + | Po kliknutí na tlačítko Advanced Settings se objeví následující obrazovka.<br> | ||
| + | <br> | ||
| + | [[Image:5460_14.png|5460 - Advanced]]<br> | ||
| + | <br> | ||
| + | Pro bezproblémovou funkci AP v síti je nutné nastavit správně několik následujících údajů:<br> | ||
| + | *pole '''Fragment Threshold''' - ponech na 2346 | ||
| + | *pole '''RTS Threshold''' - nastav na 256 - '''nutné!''', musí být nastaveno. | ||
| + | *pole '''Beacon Interval''' - ponech na 100 | ||
| + | *pole '''Inactivity Time''' - ponech na 50000 | ||
| + | *pole '''Data Rate''' - ponech na AUTO, při špatné funkci spoje je možno nastavit 2M | ||
| + | *pole '''Preamble Type''' - ponech na '''Long Preamble''' | ||
| + | *pole '''Broadcast SSID''' - ponech na Enabled (v klientském režimu ani Disabled nemá na nic vliv) | ||
| + | *pole '''IAPP''' - nastav na Disabled | ||
| + | *pole '''802.11g Protection''' - nastav na Disabled | ||
| + | *pole '''Tx Power Level''' - nastav na Level 5 (About 10dB) - závisí na použité anténě, tato hodnota je doporučena pro PAN10, pro jiné antény konzultuj s adminy | ||
| + | *pole '''Enable WatchDog''' - Zaškrtni. Slouží k tomu, aby si AP vždy v určeném intervalu pinglo na výchozí bránu a otestovalo, zda spojení žije. Pokud nežije, restartuje AP a pokusí se navázat spojení znovu. | ||
| + | *pole '''Watch Interval''' - nastav 10 - 10 minut | ||
| + | *pole '''Watch Host''' - nastav IP výchozí brány z montážního listu | ||
| + | *pole '''Ack timeout''' - ponech na 0 | ||
| + | <br> | ||
| + | [[Image:5460_15.png|5460 - Advanced - Hotovo]]<br> | ||
| + | <br> | ||
| + | Klikni na tlačítko Apply Changes. Objeví se potvrzující hláška, která oznamuje, že po dokončení všech změn bude nutné AP restartovat.Klikni na OK<br> | ||
| + | <br> | ||
| + | [[Image:5460_13.png|5460 - Klient - reboot]]<br> | ||
| + | <br> | ||
| + | Zavři okno s rozšířeným nastavením<br> | ||
| + | <br> | ||
| + | |||
| + | ==Zabezpečení== | ||
| + | V naší síti se můžeš setkat s tímto zabezpečením | ||
| + | *'''WEP 128 bit''' - drtivá většina přístupových bodů. | ||
| + | *'''WPA 2''' - na všech nových přístupových bodech je toto zabezpečení. Je mnohem bezpečnější než starý WEP. | ||
| + | *'''Bez zabezpečení''' - několik nejstarších přístupových bodů je z historických důvodů bez zabezpečení. | ||
| + | <br> | ||
| + | Pokud je na montážním listu uvedeno jakékoli zabezpečení, pokračuj dále v této kapitole. Pokud tam není, tuto kapitolu klidně přeskoč. | ||
| + | <br> | ||
| + | Pokud jdeš někoho připojovat, vřele doporučuji uložit všechny klíče, které má člověk přidělen, na flash disk. Vyvaruješ se chyb při přepisování do PC (u 63znakového WPA2 je téměr 100% jistota, že uděláš chybu).<br> | ||
| + | Připojovatelé s přístupem do admina si klíče vykopírují přímo odtamtud, ostatní z montážního listu.<br> | ||
| + | <br> | ||
| + | Po kliknutí na tlačítko Security se objeví základní obrazovka pro šifrování. Taková by měla být (a hlavně zůstat) v případě, že přístupový bod nemá šifrování<br> | ||
| + | <br> | ||
| + | [[Image:5460_16.png|5460 - Security]]<br> | ||
| + | <br> | ||
| + | ===Šifrování WEP=== | ||
| + | *pole '''Encryption''' - nastav na WEP | ||
| + | *pole '''Authentication Type''' - nastav na Open System, '''nutné''' | ||
| + | *pole '''Key Length''' - nastav na 128-bit | ||
| + | *pole '''Key Format''' - nastav na Hex(26 characters) | ||
| + | *pole '''Default Tx Key''' - nastav dle toho, který klíč je zaškrtnut na montážním listu | ||
| + | *pole '''Encryption Key 1''' - první klíč z montážního listu | ||
| + | *pole '''Encryption Key 2''' - druhý klíč z montážního listu | ||
| + | *pole '''Encryption Key 3''' - třetí klíč z montážního listu | ||
| + | *pole '''Encryption Key 4''' - čtvrtý klíč z montážního listu | ||
| + | <br> | ||
| + | [[Image:5460_17.png|5460 - Security - WEP]]<br> | ||
| + | <br> | ||
| + | Klikni na tlačítko Apply Changes. Objeví se potvrzující hláška, která oznamuje, že po dokončení všech změn bude nutné AP restartovat.Klikni na OK<br> | ||
| + | <br> | ||
| + | [[Image:5460_13.png|5460 - Klient - reboot]]<br> | ||
| + | <br> | ||
| + | Zavři okno se šifrováním<br> | ||
| + | <br> | ||
| + | |||
| + | ===Šifrování WPA2=== | ||
| + | *pole '''Encryption''' - nastav na WPA2-PSK(AES) | ||
| + | *pole '''Pre-Shared Key Format''' - nastav na Passphrase | ||
| + | *pole '''Pre-Shared Key''' - zadej šifrovací klíč z montážního listu | ||
| + | *pole '''Group Key Life Time''' - nastav na 300 | ||
| + | <br> | ||
| + | [[Image:5460_18.png|5460 - Security - WPA2]]<br> | ||
| + | <br> | ||
| + | Klikni na tlačítko Apply Changes. Objeví se potvrzující hláška, která oznamuje, že po dokončení všech změn bude nutné AP restartovat.Klikni na OK<br> | ||
| + | <br> | ||
| + | [[Image:5460_13.png|5460 - Klient - reboot]]<br> | ||
| + | <br> | ||
| + | Zavři okno se šifrováním<br> | ||
| + | <br> | ||
| + | ==Procházení pásma== | ||
| + | aneb porozhlédni se kolem sebe<br> | ||
| + | <br> | ||
| + | Klikni na tlačítko Site Survey a měl by jsi vidět něco jako toto.<br> | ||
| + | <br> | ||
| + | [[Image:5460_19.png|5460 - Site Survey]]<br> | ||
| + | <br> | ||
| + | Tento scan pásma je důležitý proto, aby jsi se podíval, zda někdo nevysílá na stejném kanálu, pokud ano, jakou silou. Také zde uvidíš ostatní sítě v okolí. Scan funguje jen pro technologii 802.11B/G. V pásmu 2.4GHz může být spousta technologií, které neodhalíš.<br> | ||
| + | Pokud někdo vysílá na stejném kanále jako náš přístupový bod a síla našeho je např. 30 a jeho síla je 20 a vyšší, tak je to potencionální zdroj problémů. Spoj chvíli pojede a chvíli ne, dle toho, jak které z těch dvou ap bude vytížené a kolik jím poteče dat.<br> | ||
| + | Pokud je ale síla našeho ap např. 30 a více a síla druhého ap na stejném kanále je 10 (jako na obrázku), fungovat bude vše obstojně. Druhé ap je pravděpodobně nějaký odraz. V našem příkladu je to dokonce potvrzeno, chytám odraz o panelák a to ještě na domácím AP, které je umístěno pod stolem.<br> | ||
| + | Pokud jsou ap na vedlejších kanálech, moc dobré to také není, ale pořád lepší, než na stejném. V dnešním zarušeném prostředí se konfliktům kanálů bohužel nevyhneme už jen proto, že české wi-fi pásmo má jen 3 vzájemně se nepřekrývající kanály. To co je mezi se překrývá.<br> | ||
| + | Také je dobrá několikrát stisknout tlačítko Refresh. Ne vždy se totiž povede nascanovat všechny sítě na první pokus.<br> | ||
| + | <br> | ||
| + | Čím silnější signál, tím samozřejmě lépe. Obecně lze říci, že ve městě je to dobré kolem 30, na vesnici stačí 20. Ale neber to jako dogma, i ve městě může jet dobře spoj na 15ti a na vesnici s 35 nepojede. Wi-fi je vždy loterie.<br> | ||
| + | <br> | ||
| + | Samozřejmě, že pokud se ti něco nezdá, zavolej zkušenějšímu kolegovi, který ti poradí.<br> | ||
| + | <br> | ||
| + | Tlačítko Connect slouží k připojení k vybrané síti. V tomto případě by jsi zaškrtnul montyhome.khnet.info a stiskl Connect. Je to ale zbytečné, pokud už tento název zadal do pole SSID na úvodní obrazovce. | ||
| + | <br> | ||
| + | ==Nastavení IP adresy== | ||
| + | klikni na volbu TCP/IP v menu.<br> | ||
| + | <br> | ||
| + | [[Image:5460_23.png|5460 - Menu]]<br> | ||
| + | <br> | ||
| + | Objeví se následující obrazovka.<br> | ||
| + | <br> | ||
| + | [[Image:5460_20.png|5460 - IP]]<br> | ||
| + | <br> | ||
| + | <br> | ||
| + | Pro bezproblémovou funkci AP v síti je nutné nastavit správně několik následujících údajů:<br> | ||
| + | *pole '''IP Address''' - nastav IP adresu z montážního listu (jméno začíná na "ap", ostatní řádky jsou tvé počítače) | ||
| + | *pole '''Subnet Mask''' - nastav masku z montážního listu | ||
| + | *pole '''Default Gateway''' - nastav výchozí bránu z montážního listu | ||
| + | *pole '''DHCP a ostaní DPCP pole''' - ponech na Disabled, nikdy nezapínej. Tvé AP by mohlo začít přidělovat adresy jiným počítačům připojeným na stejný přistupový bod, což není vůbec dobré. | ||
| + | *pole '''Clone MAC Address''' - ponech na 000000000000 | ||
| + | <br> | ||
| + | [[Image:5460_21.png|5460 - IP - hotovo]]<br> | ||
| + | <br> | ||
| + | Klikni na tlačítko Apply Changes. Provede se restart AP a veškeré změny, které jsme provedli, vejdou v platnost<br> | ||
| + | <br> | ||
| + | [[Image:5460_22.png|5460 - IP - reboot]]<br> | ||
| + | <br> | ||
| + | Po tomto nastavení už AP neskočí do žádné předchozí obrazovky samo, protože se změnila jeho IP. Musíš si nyní nastavit správnou IP na svém počítači. Návod je zde - [[Nastavení IP adresy]]<br> | ||
| + | <br> | ||
| + | Potom se opět připoj na své AP, ale už s IP adresou, kterou jsi do něj zadal.<br> | ||
| + | Dostaneš se opět na úvodní obrazovku s menu.<br> | ||
| + | <br> | ||
| + | [[Image:5460_01.png|5460 - Úvodní strana]]<br> | ||
| + | <br> | ||
| + | |||
| + | ==NTP - synchronizace času - volitelné== | ||
| + | Slouží pro správný čas v logu AP. Log AP zapneme v dalším kroku, slouží pro adminy, pro případnou detekci problémů.<br> | ||
| + | Čas se bude synchronizovat s naším NTP serverem.<br> | ||
| + | Najeď myší na Other a klikni na NTP, dostaneš se do základní obrazovky nastavení NTP.<br> | ||
| + | <br> | ||
| + | [[Image:5460_24.png|5460 - NTP]]<br> | ||
| + | <br> | ||
| + | Nastavíme několik údajů pro správnou funkci NTP:<br> | ||
| + | *pole '''Current Time''' - nevšímej si ho, bude se nastavovat automaticky | ||
| + | *pole '''Enable NTP client update''' - zaškrtnout | ||
| + | *pole '''Time Zone Select''' - nastav (GMT+1:00)Belgrade,Bratislava,Budapest,Ljubljana,Prague | ||
| + | *pole '''NTP server''' - zaškrtnout u pole Manual IP Setting a zadat tam 10.106.33.1 (nebo lépe dle stránky [[NTP]]) | ||
| + | <br> | ||
| + | [[Image:5460_25.png|5460 - NTP - hotovo]]<br> | ||
| + | <br> | ||
| + | Tlačítkem Save uložíme hodnoty a proběhne pokus o synchronizaci času.<br> | ||
| + | <br> | ||
| + | [[Image:5460_26.png|5460 - NTP - potvrzeno]]<br> | ||
| + | <br> | ||
| + | Po stisku OK uvidíme opět obrazovku s nastavením a měl by tam být aktuální čas, pokud se povedla synchronizace.<br> | ||
| + | Tlačítko Refresh slouží k načtení aktuálního času, tlačítka Reset si nevšímej, pokud nechceš nastavovat NTP znovu.<br> | ||
| + | <br> | ||
| + | |||
| + | ==Nastavení logování - volitelné== | ||
| + | Slouží k zběžné diagnostice pro administrátory. V základní obrazovce stačí nastavit pouze dva údaje.<br> | ||
| + | <br> | ||
| + | [[Image:5460_27.png|5460 - Log]]<br> | ||
| + | <br> | ||
| + | *pole ''' Enable Log''' - zaškrtni pro zapnutí logování | ||
| + | *pole '''System all''' - zaškrtni pro všechna systémová hlášení | ||
| + | <br> | ||
| + | [[Image:5460_28.png|5460 - Log - nastaveno]]<br> | ||
| + | <br> | ||
| + | Po stisku tlačítka Apply Changes se AP automaticky restartuje<br> | ||
| + | <br> | ||
| + | [[Image:5460_29.png|5460 - Log - reboot]]<br> | ||
| + | <br> | ||
| + | Po restartu uvidíš už výpis z logu<br> | ||
| + | <br> | ||
| + | [[Image:5460_30.png|5460 - Log - výstup]]<br> | ||
| + | <br> | ||
| + | Tlačítko Refresh slouží k načtení aktuálních hodnot, tlačítko Clear pro vymazání výpisu<br> | ||
| + | <br> | ||
| + | ==Nastavení hesla== | ||
| + | Nakonec je vhodné zaheslovat AP, aby se na něj nedostala nepovolaná osoba. Zvolené heslo je povinnost nahlásit administrátorům sítě, stačí emailem na guru@khnet.info<br> | ||
| + | <br> | ||
| + | Nastavení a změna hesla je jednoduchá.<br> | ||
| + | <br> | ||
| + | [[Image:5460_31.png|5460 - Heslo]]<br> | ||
| + | <br> | ||
| + | *pole '''New Password''' - zadej heslo (popřípadě nové heslo, pokud ho měníš) | ||
| + | *pole '''Confirmed Password''' - zadej heslo (popřípadě nové heslo, pokud ho měníš) znovu, pro ověření | ||
| + | <br> | ||
| + | [[Image:5460_32.png|5460 - Heslo - zadání]]<br> | ||
| + | <br> | ||
| + | Klikni na Apply Changes, aby se hesla uložila. Tlačítko Reset slouží na vymazání formuláře<br> | ||
| + | <br> | ||
| + | [[Image:5460_26.png|5460 - NTP - potvrzeno]]<br> | ||
| + | <br> | ||
| + | Klikni na OK, a budeš vyzván k zadání uživatelského jména a hesla, uživatelské jméno je admin<br> | ||
| + | <br> | ||
| + | [[Image:5460_33.png|5460 - Heslo - login]]<br> | ||
| + | <br> | ||
| + | |||
| + | ==Závěr== | ||
| + | Pokud budeš postupovat dle tohoto návodu, bude AP správně nastaveno a žádný admin ti nebude nadávat. | ||
| + | |||
| + | |||
| + | [[Kategorie:Howto]][[Kategorie:Wifi]] | ||
Aktuální verze z 15. 11. 2013, 22:58
Úvod
Zařízením Ovislink WL-5460AP (nebo jeho starší verzí WL-1120AP) je připojená drtivá většina WiFi členů KHnet.info. Aby toto zařízení optimálně fungovalo, je nutné ho také optimálně nastavit.
Jak se dostanu na AP?
Nejdříve si připrav ip na PC, nastav si např. toto:
- IP: 192.168.100.250
- Maska: 255.255.255.0
- Brána: může být prázdné
Propoj ovislink s počítačem kabelem (třeba tím dodaným). Pro jistotu se to musí dělat takto, neboť pokud by byl jak počítač, tak zatím nenastavený ovislink (obecně jakékoliv zařízení) součástí jiné sítě (khnetu), mohlo by se stát, že budeš nastavovat zařízení u někoho jiného v domě.
Po potvrzení IP se můžeš pomocí svého oblíbeného prohlížeče připojit na AP, naklepej tam http://192.168.100.252.
Ukáže se ti tato úvodní stránka.

Kontrola verze
Nyní zkrontrolujeme verzi firmware, kterou v sobě AP má. Klikni na záložku menu Status a záložku System a pokud vidíš stejnou verzi, jako je na obrázku, přeskoč pasáž "Upgrade firmware". Měl by ji vidět Firmware Version: 5460APv2_e10.1. Pokud vidíš něco jiného, upgraduj firmware, vyhneš se spoustě problémů, které už řešil někdo před tebou. Každá verze měla jinou mouchu a není nutné se tu rozepisovat co to s čím dělalo a nedělalo, když se to liší, prostě upgradni
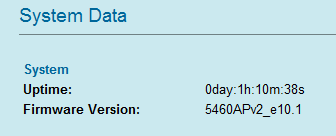
Běžně používané verze jsou i 16 a 18.
Upgrade firmware
Nejdříve si stáhni jeden z těchto souborů:
- WL-5460APv2_e10.1_http.rar - kompletní balík který obsahuje firmware, český návod k obsluze, prohlášení o schodě
- 5460APv2e10_1_EU_httpupgrade.bin - pouze firmware, který je možné nahrát přímo do AP
Pro hračičky - mirror ovislinku (případně přímo WL-5460APv2). Na vlastní nebezpečí. Běžně ovšem používáme firmware v18, má také o dost více možností, než výše zmíněná desítka.
Nikdy neupgraduj firmware, pokud jsi připojený přes Wi-Fi, jen pokud jsi k AP, které upgraduješ připojený kabelem!!!
Nyní klikni na menu Other a záložku Upgrade Firmware. Uvidíš následující obrazovku.
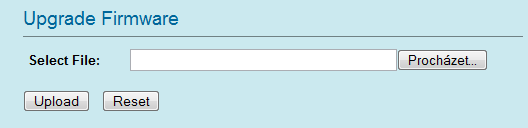
Teď klikni na tlačítko procházet a najdi soubor s firmwarem (5460APv2e10_1_EU_httpupgrade.bin) a klikni na otevřít.
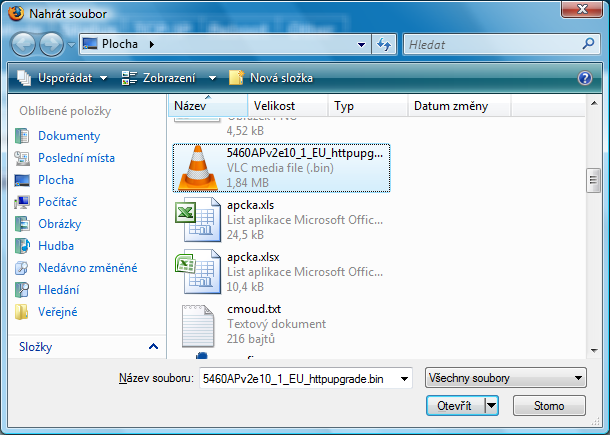
Teď máš v řádku Select File cestu k souboru s firmwarem.
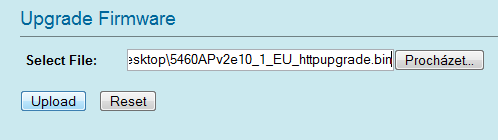
Klikni na tlačítko Upload a chvilku se modli, aby se to povedlo. Nevypínej počítač ani AP, neschazuj prohlížeč a čekej. Pokud se něco nepovede, a na AP se již nepůjde dostat, neházej ještě flintu do žita. AP jde opravit. Dones ho do Infocentra a Monty ho sice za stálých nadávek, ale opraví. Pokud se vše zadaří, uvidíš něco podobného jako na následujícím obrázku. Při upgradu ze staršího firmware může být obrázek odlišný, i hláška o úspěšnosti upgrade. Pokud se ap nerestartuje samo (tady vidíš jak běží čas restartu), udělej to ručně přes menu Reboot.
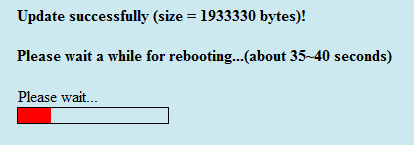
Po restartu se vrátí AP do výchozího menu pro upgrade firmware
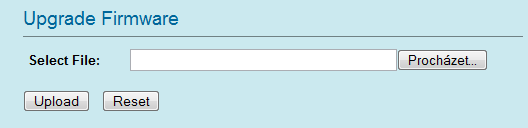
Nyní můžeš přikročit k dalšímu kroku.
Přepnutí do klientského režimu
Nejdříve klikni na volbu Mode v menu.
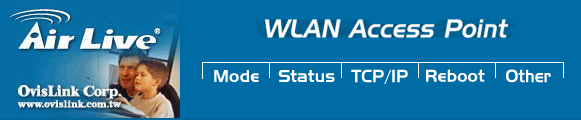
Objeví se následující obrazovka.
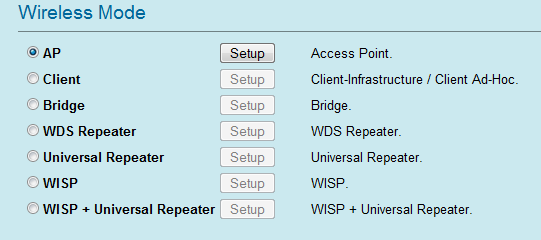
Klikni na volbu Client a potvrď dotaz kliknutím na OK.
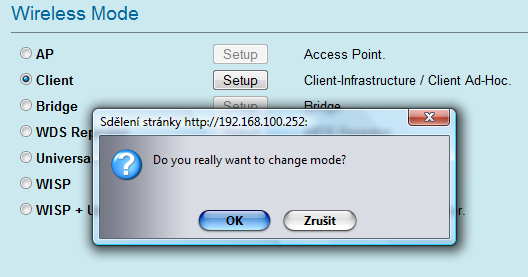
Teď si počkej, než se AP rebootne.
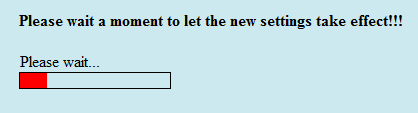
Klini na zvýrazněné tlačítko Setup
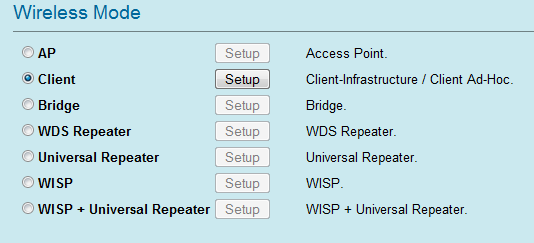
Nastavení klientského režimu
Takto vypadá základní obrazovka klientského módu, budeš zde měnit údaje.
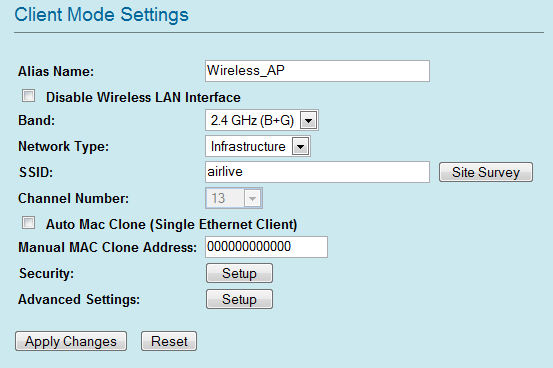
Budeme se tu nyní připojovat na virtuální khnetí přístupový bod montyhome.khnet.info a za uživatele nám poslouží oblíbený Franta Kýbl.
- pole Alias Name - apkybl.khnet.info - Pole slouží k popisu ap, není důležitý údaj pro funkčnost, ale pro to, aby admin hned věděl, na které ap se připojil a nemusel to složitě hledat.
- pole Disable Wireless LAN Interface - Nevšímej si ho, slouží k vypnutí Wi-Fi části AP.
- pole Band - Nastav 2.4Ghz (B) - nastav pouze tento mód. 2.4Ghz (B+G), který je tam v základu není kompatibilní s některými prvky v naší síti a dělá problémy. S 2.4Ghz (G) se v naší síti nespojíš vůbec.
- pole Network Type - Ponech na Infrastructure
- pole SSID - montyhome.khnet.info - do tohoto pole opiš SSID z montážního listu. Tlačítko Site Survey si vysvětlíme později.
- pole Channel - doplní se samo, podle AP na které se připojíme.
- pole Auto Mac Clone (Single Ethernet Client) - nezaškrtávat.
- pole Manual MAC Clone Address - ponech na 000000000000.
- tlačítko Security - budeme nastavovat v dalším kroku.
- tlačítko Advanced - budeme nastavovat v dalším kroku.
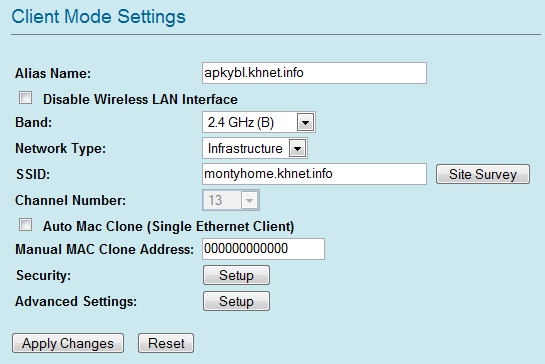
Klikni na tlačítko Apply. Objeví se potvrzující hláška, která oznamuje, že po dokončení všech změn bude nutné AP restartovat.Klikni na OK

Rozšířené nastavení
Po kliknutí na tlačítko Advanced Settings se objeví následující obrazovka.
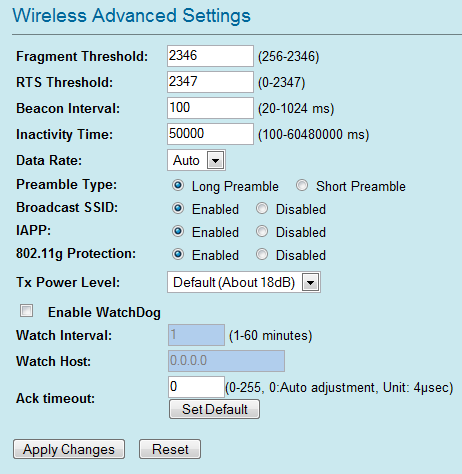
Pro bezproblémovou funkci AP v síti je nutné nastavit správně několik následujících údajů:
- pole Fragment Threshold - ponech na 2346
- pole RTS Threshold - nastav na 256 - nutné!, musí být nastaveno.
- pole Beacon Interval - ponech na 100
- pole Inactivity Time - ponech na 50000
- pole Data Rate - ponech na AUTO, při špatné funkci spoje je možno nastavit 2M
- pole Preamble Type - ponech na Long Preamble
- pole Broadcast SSID - ponech na Enabled (v klientském režimu ani Disabled nemá na nic vliv)
- pole IAPP - nastav na Disabled
- pole 802.11g Protection - nastav na Disabled
- pole Tx Power Level - nastav na Level 5 (About 10dB) - závisí na použité anténě, tato hodnota je doporučena pro PAN10, pro jiné antény konzultuj s adminy
- pole Enable WatchDog - Zaškrtni. Slouží k tomu, aby si AP vždy v určeném intervalu pinglo na výchozí bránu a otestovalo, zda spojení žije. Pokud nežije, restartuje AP a pokusí se navázat spojení znovu.
- pole Watch Interval - nastav 10 - 10 minut
- pole Watch Host - nastav IP výchozí brány z montážního listu
- pole Ack timeout - ponech na 0
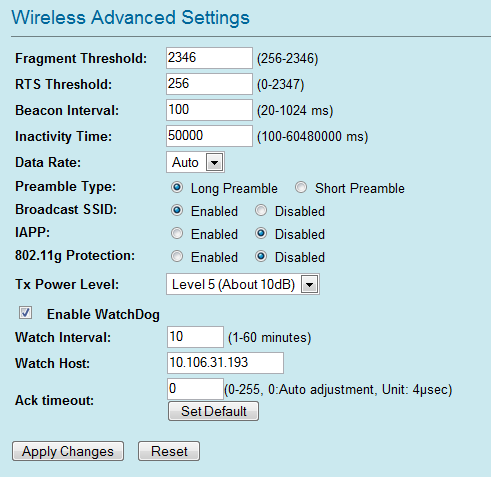
Klikni na tlačítko Apply Changes. Objeví se potvrzující hláška, která oznamuje, že po dokončení všech změn bude nutné AP restartovat.Klikni na OK

Zavři okno s rozšířeným nastavením
Zabezpečení
V naší síti se můžeš setkat s tímto zabezpečením
- WEP 128 bit - drtivá většina přístupových bodů.
- WPA 2 - na všech nových přístupových bodech je toto zabezpečení. Je mnohem bezpečnější než starý WEP.
- Bez zabezpečení - několik nejstarších přístupových bodů je z historických důvodů bez zabezpečení.
Pokud je na montážním listu uvedeno jakékoli zabezpečení, pokračuj dále v této kapitole. Pokud tam není, tuto kapitolu klidně přeskoč.
Pokud jdeš někoho připojovat, vřele doporučuji uložit všechny klíče, které má člověk přidělen, na flash disk. Vyvaruješ se chyb při přepisování do PC (u 63znakového WPA2 je téměr 100% jistota, že uděláš chybu).
Připojovatelé s přístupem do admina si klíče vykopírují přímo odtamtud, ostatní z montážního listu.
Po kliknutí na tlačítko Security se objeví základní obrazovka pro šifrování. Taková by měla být (a hlavně zůstat) v případě, že přístupový bod nemá šifrování
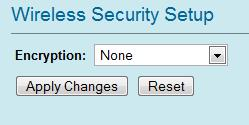
Šifrování WEP
- pole Encryption - nastav na WEP
- pole Authentication Type - nastav na Open System, nutné
- pole Key Length - nastav na 128-bit
- pole Key Format - nastav na Hex(26 characters)
- pole Default Tx Key - nastav dle toho, který klíč je zaškrtnut na montážním listu
- pole Encryption Key 1 - první klíč z montážního listu
- pole Encryption Key 2 - druhý klíč z montážního listu
- pole Encryption Key 3 - třetí klíč z montážního listu
- pole Encryption Key 4 - čtvrtý klíč z montážního listu
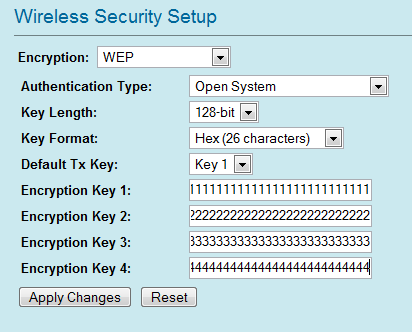
Klikni na tlačítko Apply Changes. Objeví se potvrzující hláška, která oznamuje, že po dokončení všech změn bude nutné AP restartovat.Klikni na OK

Zavři okno se šifrováním
Šifrování WPA2
- pole Encryption - nastav na WPA2-PSK(AES)
- pole Pre-Shared Key Format - nastav na Passphrase
- pole Pre-Shared Key - zadej šifrovací klíč z montážního listu
- pole Group Key Life Time - nastav na 300
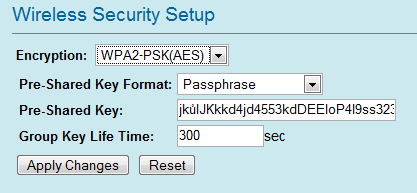
Klikni na tlačítko Apply Changes. Objeví se potvrzující hláška, která oznamuje, že po dokončení všech změn bude nutné AP restartovat.Klikni na OK

Zavři okno se šifrováním
Procházení pásma
aneb porozhlédni se kolem sebe
Klikni na tlačítko Site Survey a měl by jsi vidět něco jako toto.
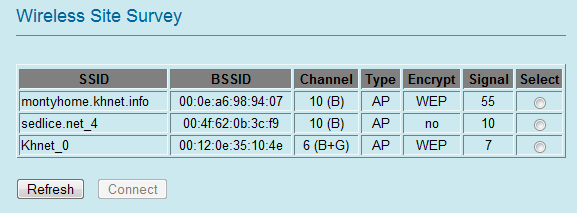
Tento scan pásma je důležitý proto, aby jsi se podíval, zda někdo nevysílá na stejném kanálu, pokud ano, jakou silou. Také zde uvidíš ostatní sítě v okolí. Scan funguje jen pro technologii 802.11B/G. V pásmu 2.4GHz může být spousta technologií, které neodhalíš.
Pokud někdo vysílá na stejném kanále jako náš přístupový bod a síla našeho je např. 30 a jeho síla je 20 a vyšší, tak je to potencionální zdroj problémů. Spoj chvíli pojede a chvíli ne, dle toho, jak které z těch dvou ap bude vytížené a kolik jím poteče dat.
Pokud je ale síla našeho ap např. 30 a více a síla druhého ap na stejném kanále je 10 (jako na obrázku), fungovat bude vše obstojně. Druhé ap je pravděpodobně nějaký odraz. V našem příkladu je to dokonce potvrzeno, chytám odraz o panelák a to ještě na domácím AP, které je umístěno pod stolem.
Pokud jsou ap na vedlejších kanálech, moc dobré to také není, ale pořád lepší, než na stejném. V dnešním zarušeném prostředí se konfliktům kanálů bohužel nevyhneme už jen proto, že české wi-fi pásmo má jen 3 vzájemně se nepřekrývající kanály. To co je mezi se překrývá.
Také je dobrá několikrát stisknout tlačítko Refresh. Ne vždy se totiž povede nascanovat všechny sítě na první pokus.
Čím silnější signál, tím samozřejmě lépe. Obecně lze říci, že ve městě je to dobré kolem 30, na vesnici stačí 20. Ale neber to jako dogma, i ve městě může jet dobře spoj na 15ti a na vesnici s 35 nepojede. Wi-fi je vždy loterie.
Samozřejmě, že pokud se ti něco nezdá, zavolej zkušenějšímu kolegovi, který ti poradí.
Tlačítko Connect slouží k připojení k vybrané síti. V tomto případě by jsi zaškrtnul montyhome.khnet.info a stiskl Connect. Je to ale zbytečné, pokud už tento název zadal do pole SSID na úvodní obrazovce.
Nastavení IP adresy
klikni na volbu TCP/IP v menu.
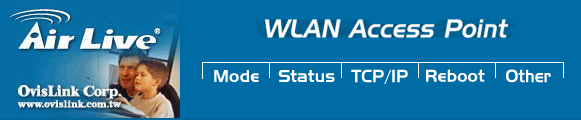
Objeví se následující obrazovka.
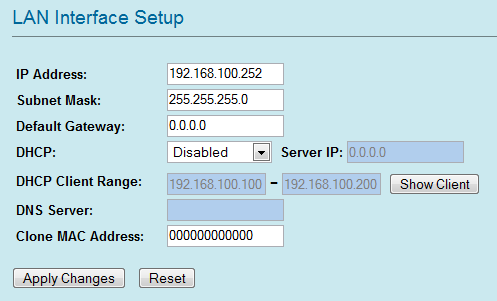
Pro bezproblémovou funkci AP v síti je nutné nastavit správně několik následujících údajů:
- pole IP Address - nastav IP adresu z montážního listu (jméno začíná na "ap", ostatní řádky jsou tvé počítače)
- pole Subnet Mask - nastav masku z montážního listu
- pole Default Gateway - nastav výchozí bránu z montážního listu
- pole DHCP a ostaní DPCP pole - ponech na Disabled, nikdy nezapínej. Tvé AP by mohlo začít přidělovat adresy jiným počítačům připojeným na stejný přistupový bod, což není vůbec dobré.
- pole Clone MAC Address - ponech na 000000000000
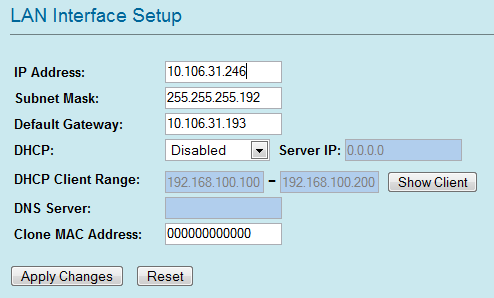
Klikni na tlačítko Apply Changes. Provede se restart AP a veškeré změny, které jsme provedli, vejdou v platnost

Po tomto nastavení už AP neskočí do žádné předchozí obrazovky samo, protože se změnila jeho IP. Musíš si nyní nastavit správnou IP na svém počítači. Návod je zde - Nastavení IP adresy
Potom se opět připoj na své AP, ale už s IP adresou, kterou jsi do něj zadal.
Dostaneš se opět na úvodní obrazovku s menu.

NTP - synchronizace času - volitelné
Slouží pro správný čas v logu AP. Log AP zapneme v dalším kroku, slouží pro adminy, pro případnou detekci problémů.
Čas se bude synchronizovat s naším NTP serverem.
Najeď myší na Other a klikni na NTP, dostaneš se do základní obrazovky nastavení NTP.
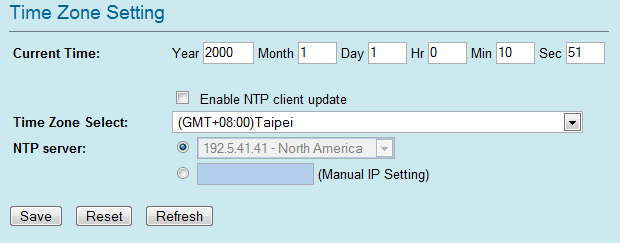
Nastavíme několik údajů pro správnou funkci NTP:
- pole Current Time - nevšímej si ho, bude se nastavovat automaticky
- pole Enable NTP client update - zaškrtnout
- pole Time Zone Select - nastav (GMT+1:00)Belgrade,Bratislava,Budapest,Ljubljana,Prague
- pole NTP server - zaškrtnout u pole Manual IP Setting a zadat tam 10.106.33.1 (nebo lépe dle stránky NTP)
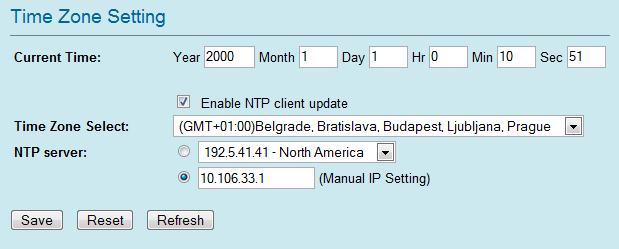
Tlačítkem Save uložíme hodnoty a proběhne pokus o synchronizaci času.
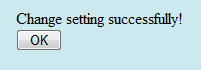
Po stisku OK uvidíme opět obrazovku s nastavením a měl by tam být aktuální čas, pokud se povedla synchronizace.
Tlačítko Refresh slouží k načtení aktuálního času, tlačítka Reset si nevšímej, pokud nechceš nastavovat NTP znovu.
Nastavení logování - volitelné
Slouží k zběžné diagnostice pro administrátory. V základní obrazovce stačí nastavit pouze dva údaje.
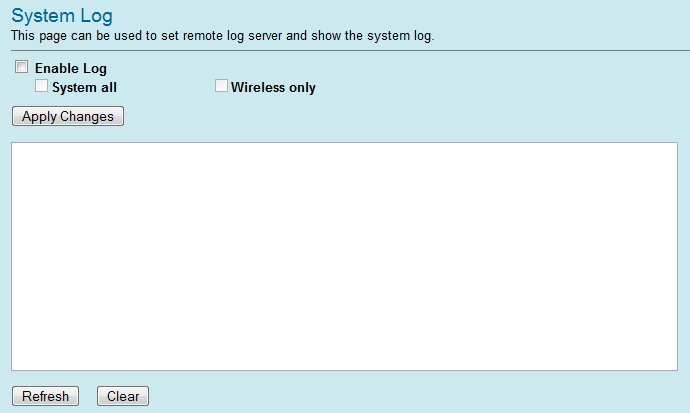
- pole Enable Log - zaškrtni pro zapnutí logování
- pole System all - zaškrtni pro všechna systémová hlášení
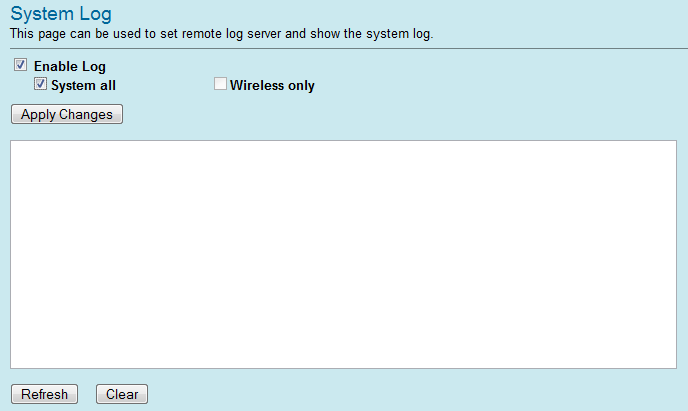
Po stisku tlačítka Apply Changes se AP automaticky restartuje
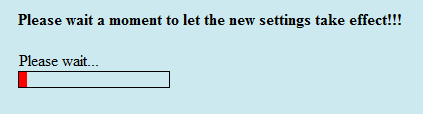
Po restartu uvidíš už výpis z logu
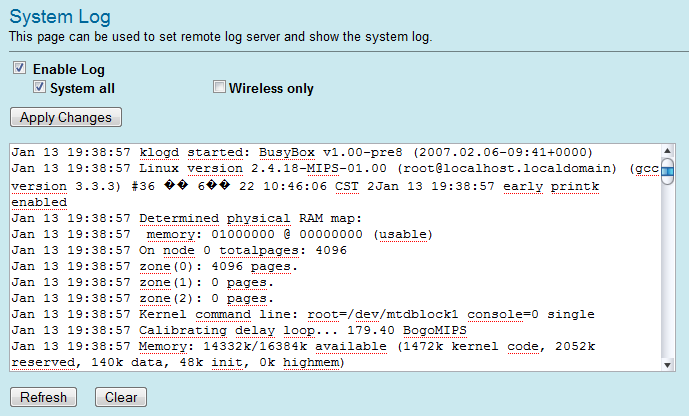
Tlačítko Refresh slouží k načtení aktuálních hodnot, tlačítko Clear pro vymazání výpisu
Nastavení hesla
Nakonec je vhodné zaheslovat AP, aby se na něj nedostala nepovolaná osoba. Zvolené heslo je povinnost nahlásit administrátorům sítě, stačí emailem na guru@khnet.info
Nastavení a změna hesla je jednoduchá.
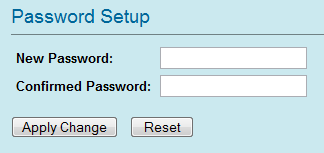
- pole New Password - zadej heslo (popřípadě nové heslo, pokud ho měníš)
- pole Confirmed Password - zadej heslo (popřípadě nové heslo, pokud ho měníš) znovu, pro ověření
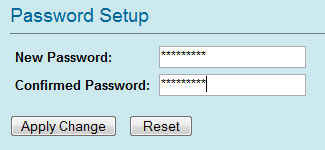
Klikni na Apply Changes, aby se hesla uložila. Tlačítko Reset slouží na vymazání formuláře
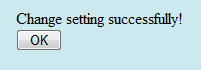
Klikni na OK, a budeš vyzván k zadání uživatelského jména a hesla, uživatelské jméno je admin
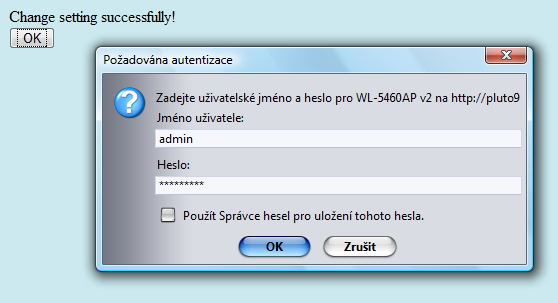
Závěr
Pokud budeš postupovat dle tohoto návodu, bude AP správně nastaveno a žádný admin ti nebude nadávat.