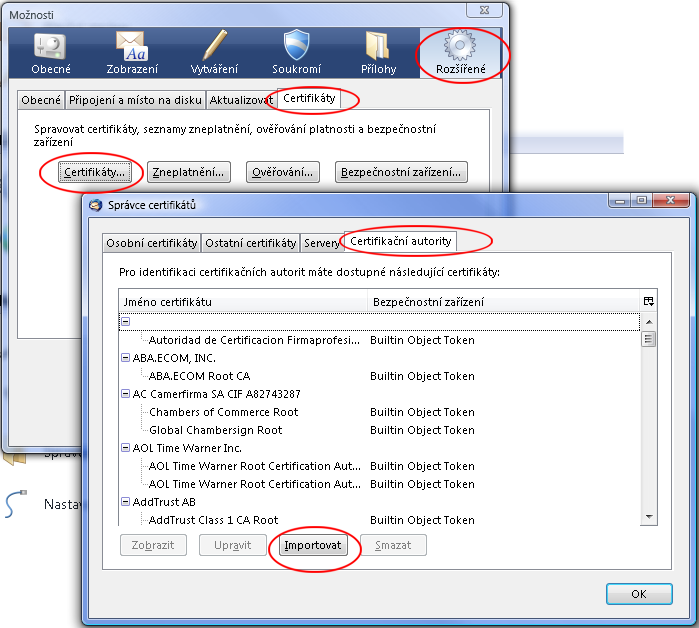Instalace certifikátu CA
Z KHnetWiki
| Řádka 35: | Řádka 35: | ||
'''Krok 2''' instalace certifikátu KHnet.info Root CA do prohlížeče Firefox | '''Krok 2''' instalace certifikátu KHnet.info Root CA do prohlížeče Firefox | ||
| - | Tento krok je bohužel nutný pro všechny kdo nepoužívají | + | Tento krok je bohužel nutný pro všechny kdo nepoužívají Internet Explorer Microsoftu. Tedy brouzdají Firefoxem. |
Začátek je stejný - kliknutím na [http://www.khnet.info/including/khnet.info.ca.crt certifikát] vyvolejte stažení souboru. | Začátek je stejný - kliknutím na [http://www.khnet.info/including/khnet.info.ca.crt certifikát] vyvolejte stažení souboru. | ||
| Řádka 44: | Řádka 44: | ||
<br><br> | <br><br> | ||
Všechna okénka potvrďte a je to hotovo. | Všechna okénka potvrďte a je to hotovo. | ||
| + | |||
| + | |||
| + | |||
| + | '''Krok 3''' instalace certifikátu KHnet.info Root CA do e-mailového klienta Thunderbird | ||
| + | |||
| + | Ze záhadných důvodů nepoužívá thunderbird stejné úložiště certifikátů jako firefox, takže je to nutné zopakovat ještě jednou v bledě modrém. | ||
| + | |||
| + | Začátek trochu '''rozdílný''' - kliknutím pravým tlačítkem myši na [http://www.khnet.info/including/khnet.info.ca.crt certifikát] zobrazíte malé menu a zvolte "Uložit odkaz jako". Soubor uložte někam na disk, kde ho za chvilku budete schopni najít ... | ||
| + | <br> | ||
| + | V Thunderbirdu v menu zvolte Nástroje/Možnosti. Klikněte na ikonku Rozšířené a pak na záložku Certifikáty. Následně tlačítkem Certifikáty zobrazte seznam všech certifikátů. Na záložce Certifikační autority najdete čudlík Import. Zmáčkněte ho a otevřete soubor uložený způsobem z předchozího odstavce. | ||
| + | [[Image:tb_import.png|Import certifikátu]] | ||
Verze z 14. 9. 2007, 21:32
ROZPRACOVÁNO, NEČÍST !!!!!!!!!!!!!!
Tento návod je pro operační systém windows. Ukázky jsou z Windows Vista, starší to mají ale v podstatě stejné.
Krok 1 instalace certifikátu KHnet.info Root CA do windows
Tímto postupem řeknete počítači, aby důvěřoval všem digitálním certifikátům které vydá naše sdružení. Nebude se tedy při každém pokusu o přístup na šifrované (https) stránky nebo při pokusu o stažení nebo odeslání pošty (pop3s, imaps a smtps) rozčilovat, že bylo narušeno zabezpečení, nebo že se někdo vydává za něco co není ...
Je nezbytně nutné použít Internet Explorer, neboť jiné prohlížeče používají své vlastní řešení a nedozvěděli by se to tedy windows samotné.
Kliknutím na certifikát vyvolejte stažení souboru. Zvolte ovšem "spustit".
Zobrazí se vám okénko s informacemi o certifikátu, na záložce podrobnosti můžete zkontrolovat tzv. otisk (v pojetí windows miniaturu). Pokud souhlasí s tímto na obrázku, můžete prohlásit "ano, je to opravdu on, patří sdružení khnet.info":
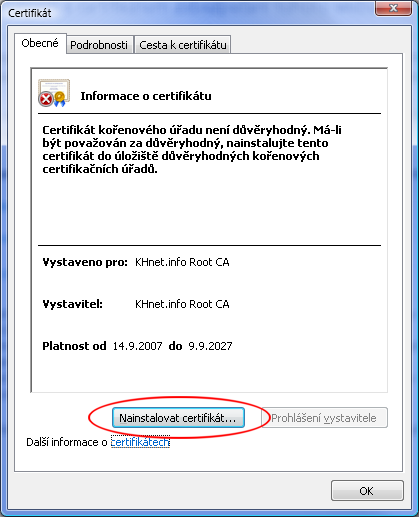
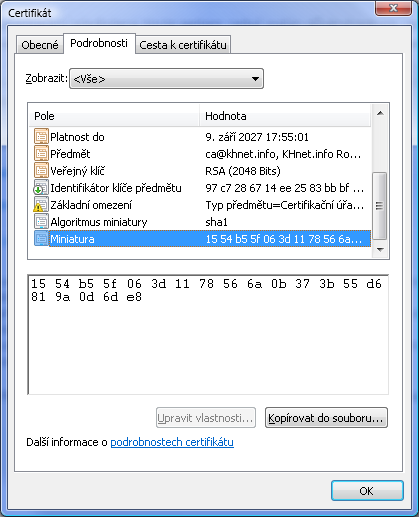
po prostudování informací klikněte na tlačítko "nainstalovat certifikát".
Nejdříve se vám pravděpodobně vnutí informační okénko s několika radami. Pokračujte dál. V následujícím kroku po vás windows chtějí vybrat, kam ten certifikát nainstalovat. Na toto pozor, pokud necháte vše na automatice, nebudete spokojeni. Windows totiž tento certifikát nepovažují za úplně důvěryhodný a tím pádem neudělají to, co potřebujeme. Tj. mu důvěřovat naprosto. Je to z toho důvodu, že každý certifikát musí být "ověřen" jinou certifikační autoritou, to ověření opět ověřeno ... dokud se v hiearchii nedostaneme až navrchol. A seznam (resp. jejich certifikáty) těch celosvětově nejznámějších autorit jsou ve windows předinstalovány. Bohužel tam není ani jedna česká certifikační autorita ... a i kdyby byla, sdružení nemá svůj certifikát ověřen - je totiž samo sobě certifikační autoritou. No a právě to snižuje jeho důvěryhodnost. Je pouze na vás uživatelích, zda mu budete věřit a tedy budete pokračovat v provádění tohoto návodu.
V předchozím odstavci popsané "problémy" nemají vliv na technickou kvalitu - šifrování je úplně stejně kvalitní (považuje se za absolutně neprolomitelné) jako kdybychom ověřeni někde byli ...
Zde je tedy nutné zvolit druhou možnost - "všechny certifikáty umístit v následujícím úložišti" a pomocí tlačítka "procházet" vybrat úložiště s názvem "Důvěryhodné kořenové certifikační úřady".
Okénka potvrzujte tlačítky OK, Další a Dokončit. Poslední varování vypadá asi takto
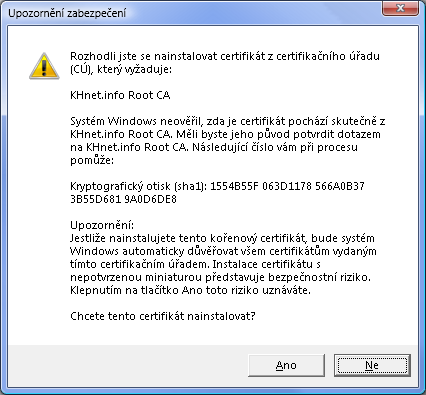
Všimněte si, že zde se již otisk jmenuje správně otisk a je stejný jako miniatura na jednom z předchozích obrázků. Samozřejmě, že v toto chvilku už je vše jasné, khnetu důvěřujete a tedy tlačítkem ANO dokončíte instalaci certifikátu.
Nyní je již vše hotovo. Žádná ze šifrovaných služeb (s certifikátem vydaným KHnet.info) nebude nadávat na problémy s certifikátem, nebo důvěryhodností. 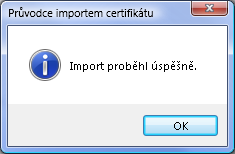
Krok 2 instalace certifikátu KHnet.info Root CA do prohlížeče Firefox
Tento krok je bohužel nutný pro všechny kdo nepoužívají Internet Explorer Microsoftu. Tedy brouzdají Firefoxem.
Začátek je stejný - kliknutím na certifikát vyvolejte stažení souboru.
Zobrazí se poměrně jednoduché okénko 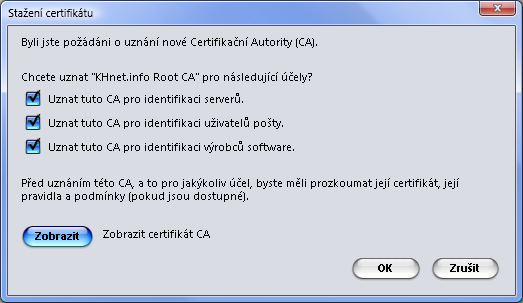
kde všechny tři možnosti zaškrtněte.
Pomocí tlačítka Zobrazit lze prozkoumat a zkontrolovat certifikát obdobně jako ve windows s IE 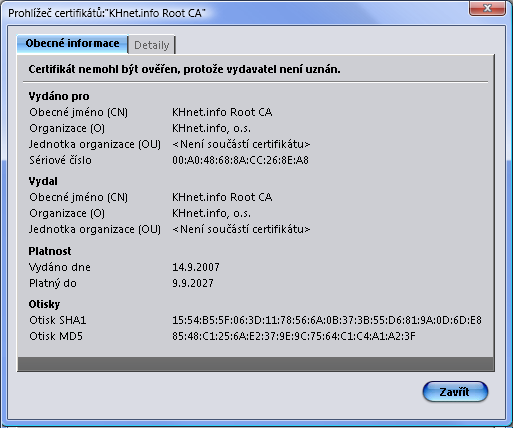
Všimněte si, že otisk opět souhlasí ...
Všechna okénka potvrďte a je to hotovo.
Krok 3 instalace certifikátu KHnet.info Root CA do e-mailového klienta Thunderbird
Ze záhadných důvodů nepoužívá thunderbird stejné úložiště certifikátů jako firefox, takže je to nutné zopakovat ještě jednou v bledě modrém.
Začátek trochu rozdílný - kliknutím pravým tlačítkem myši na certifikát zobrazíte malé menu a zvolte "Uložit odkaz jako". Soubor uložte někam na disk, kde ho za chvilku budete schopni najít ...
V Thunderbirdu v menu zvolte Nástroje/Možnosti. Klikněte na ikonku Rozšířené a pak na záložku Certifikáty. Následně tlačítkem Certifikáty zobrazte seznam všech certifikátů. Na záložce Certifikační autority najdete čudlík Import. Zmáčkněte ho a otevřete soubor uložený způsobem z předchozího odstavce.