Instalace certifikátu CA
Z KHnetWiki
| Řádka 4: | Řádka 4: | ||
| - | == | + | ==Instalace certifikátu KHnet.info Root CA do windows== |
Tímto postupem řeknete počítači, aby důvěřoval všem digitálním certifikátům které vydá naše sdružení. Nebude se tedy při každém pokusu o přístup na šifrované (https) stránky nebo při pokusu o stažení nebo odeslání pošty (pop3s, imaps a smtps) rozčilovat, že bylo narušeno zabezpečení, nebo že se někdo vydává za něco co není ... | Tímto postupem řeknete počítači, aby důvěřoval všem digitálním certifikátům které vydá naše sdružení. Nebude se tedy při každém pokusu o přístup na šifrované (https) stránky nebo při pokusu o stažení nebo odeslání pošty (pop3s, imaps a smtps) rozčilovat, že bylo narušeno zabezpečení, nebo že se někdo vydává za něco co není ... | ||
| Řádka 33: | Řádka 33: | ||
| - | == | + | ==Instalace certifikátu KHnet.info Root CA do prohlížeče Firefox== |
Tento krok je bohužel nutný pro všechny kdo nepoužívají Internet Explorer Microsoftu. Tedy brouzdají Firefoxem. | Tento krok je bohužel nutný pro všechny kdo nepoužívají Internet Explorer Microsoftu. Tedy brouzdají Firefoxem. | ||
| Řádka 47: | Řádka 47: | ||
| - | == | + | ==Instalace certifikátu KHnet.info Root CA do e-mailového klienta Thunderbird== |
Ze záhadných důvodů nepoužívá thunderbird stejné úložiště certifikátů jako firefox, takže je to nutné zopakovat ještě jednou v bledě modrém. | Ze záhadných důvodů nepoužívá thunderbird stejné úložiště certifikátů jako firefox, takže je to nutné zopakovat ještě jednou v bledě modrém. | ||
| Řádka 57: | Řádka 57: | ||
[[Image:tb_import.png|Import certifikátu]] | [[Image:tb_import.png|Import certifikátu]] | ||
| - | Po otevření souboru již jsou další kroky (obrázky) shodné s popisem | + | Po otevření souboru již jsou další kroky (obrázky) shodné s popisem u Firefoxu, které byste již měli znát. Takže si zkontrolujte, zda jste natáhli správný soubor (tlačítko Zobrazit), pak zaškrtněte všechny tři možnosti a potvrďte tlačítkem '''OK'''. Úspěch není ničím potvrzen, podívejte se do seznamu certifikátů, zda se tam vyskytuje jméno "KHnet.info, o.s.". Pokud ano, je vše hotovo. Okénka, co zůstala otevřená pozavirejte tlačítky OK. |
Verze z 14. 9. 2007, 21:46
Obsah |
ROZPRACOVÁNO, NEČÍST !!!!!!!!!!!!!!
Tento návod je pro operační systém windows. Ukázky jsou z Windows Vista, starší to mají ale v podstatě stejné.
Instalace certifikátu KHnet.info Root CA do windows
Tímto postupem řeknete počítači, aby důvěřoval všem digitálním certifikátům které vydá naše sdružení. Nebude se tedy při každém pokusu o přístup na šifrované (https) stránky nebo při pokusu o stažení nebo odeslání pošty (pop3s, imaps a smtps) rozčilovat, že bylo narušeno zabezpečení, nebo že se někdo vydává za něco co není ...
Je nezbytně nutné použít Internet Explorer, neboť jiné prohlížeče používají své vlastní řešení a nedozvěděli by se to tedy windows samotné.
Kliknutím na certifikát vyvolejte stažení souboru. Zvolte ovšem "spustit".
Zobrazí se vám okénko s informacemi o certifikátu, na záložce podrobnosti můžete zkontrolovat tzv. otisk (v pojetí windows miniaturu). Pokud souhlasí s tímto na obrázku, můžete prohlásit "ano, je to opravdu on, patří sdružení khnet.info":
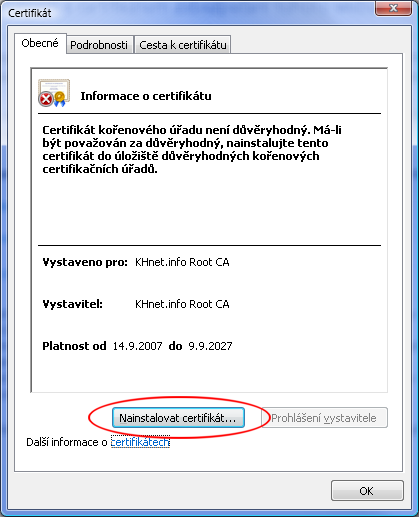
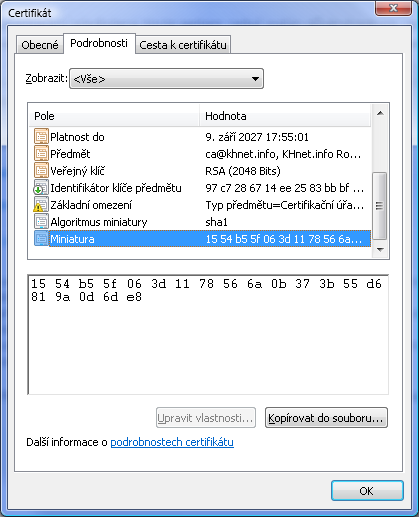
po prostudování informací klikněte na tlačítko "nainstalovat certifikát".
Nejdříve se vám pravděpodobně vnutí informační okénko s několika radami. Pokračujte dál. V následujícím kroku po vás windows chtějí vybrat, kam ten certifikát nainstalovat. Na toto pozor, pokud necháte vše na automatice, nebudete spokojeni. Windows totiž tento certifikát nepovažují za úplně důvěryhodný a tím pádem neudělají to, co potřebujeme. Tj. mu důvěřovat naprosto. Je to z toho důvodu, že každý certifikát musí být "ověřen" jinou certifikační autoritou, to ověření opět ověřeno ... dokud se v hiearchii nedostaneme až navrchol. A seznam (resp. jejich certifikáty) těch celosvětově nejznámějších autorit jsou ve windows předinstalovány. Bohužel tam není ani jedna česká certifikační autorita ... a i kdyby byla, sdružení nemá svůj certifikát ověřen - je totiž samo sobě certifikační autoritou. No a právě to snižuje jeho důvěryhodnost. Je pouze na vás uživatelích, zda mu budete věřit a tedy budete pokračovat v provádění tohoto návodu.
V předchozím odstavci popsané "problémy" nemají vliv na technickou kvalitu - šifrování je úplně stejně kvalitní (považuje se za absolutně neprolomitelné) jako kdybychom ověřeni někde byli ...
Zde je tedy nutné zvolit druhou možnost - "všechny certifikáty umístit v následujícím úložišti" a pomocí tlačítka "procházet" vybrat úložiště s názvem "Důvěryhodné kořenové certifikační úřady".
Okénka potvrzujte tlačítky OK, Další a Dokončit. Poslední varování vypadá asi takto
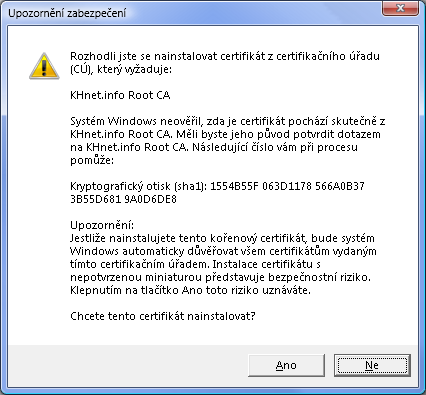
Všimněte si, že zde se již otisk jmenuje správně otisk a je stejný jako miniatura na jednom z předchozích obrázků. Samozřejmě, že v toto chvilku už je vše jasné, khnetu důvěřujete a tedy tlačítkem ANO dokončíte instalaci certifikátu.
Nyní je již vše hotovo. Žádná ze šifrovaných služeb (s certifikátem vydaným KHnet.info) nebude nadávat na problémy s certifikátem, nebo důvěryhodností. 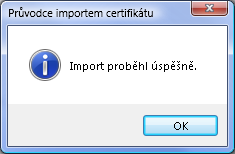
Instalace certifikátu KHnet.info Root CA do prohlížeče Firefox
Tento krok je bohužel nutný pro všechny kdo nepoužívají Internet Explorer Microsoftu. Tedy brouzdají Firefoxem.
Začátek je stejný - kliknutím na certifikát vyvolejte stažení souboru.
Zobrazí se poměrně jednoduché okénko 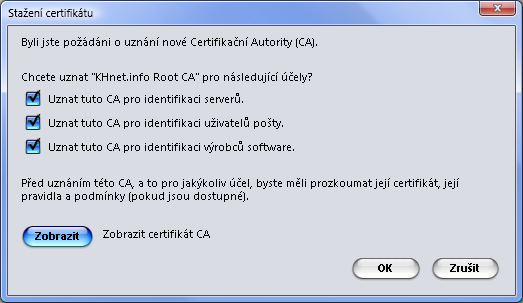
kde všechny tři možnosti zaškrtněte.
Pomocí tlačítka Zobrazit lze prozkoumat a zkontrolovat certifikát obdobně jako ve windows s IE 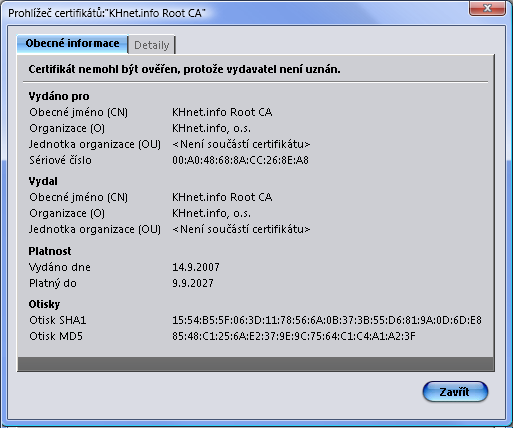
Všimněte si, že otisk opět souhlasí ...
Všechna okénka potvrďte a je to hotovo.
Instalace certifikátu KHnet.info Root CA do e-mailového klienta Thunderbird
Ze záhadných důvodů nepoužívá thunderbird stejné úložiště certifikátů jako firefox, takže je to nutné zopakovat ještě jednou v bledě modrém.
Začátek trochu rozdílný - kliknutím pravým tlačítkem myši na certifikát zobrazíte malé menu a zvolte "Uložit odkaz jako". Soubor uložte někam na disk, kde ho za chvilku budete schopni najít ...
V menu Thunderbirdu zvolte Nástroje/Možnosti. Klikněte na ikonku Rozšířené a pak na záložku Certifikáty. Následně tlačítkem Certifikáty zobrazte seznam všech certifikátů. Na záložce Certifikační autority najdete čudlík Import. Zmáčkněte ho a otevřete soubor uložený způsobem z předchozího odstavce.
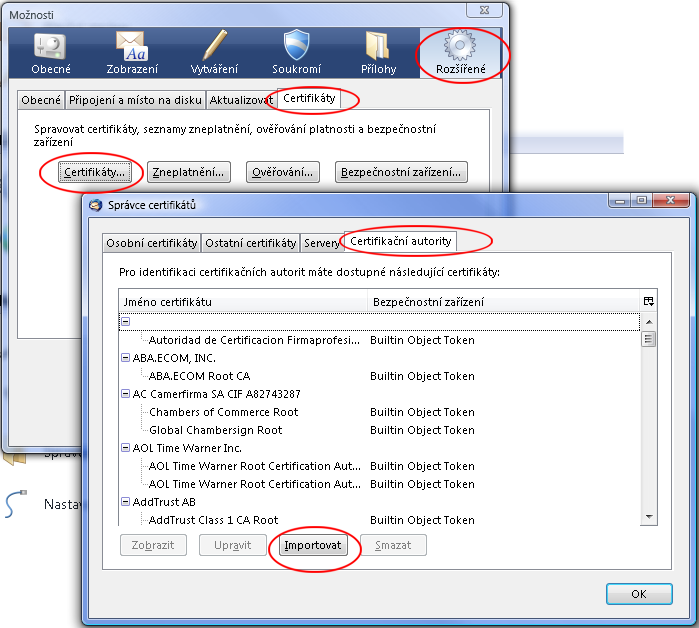
Po otevření souboru již jsou další kroky (obrázky) shodné s popisem u Firefoxu, které byste již měli znát. Takže si zkontrolujte, zda jste natáhli správný soubor (tlačítko Zobrazit), pak zaškrtněte všechny tři možnosti a potvrďte tlačítkem OK. Úspěch není ničím potvrzen, podívejte se do seznamu certifikátů, zda se tam vyskytuje jméno "KHnet.info, o.s.". Pokud ano, je vše hotovo. Okénka, co zůstala otevřená pozavirejte tlačítky OK.
