Jak na 5460 - klient
Z KHnetWiki
(→Nastavení klientského režimu) |
(→Nastavení klientského režimu) |
||
| Řádka 70: | Řádka 70: | ||
*pole '''Band''' - Nastav 2.4Ghz (B) - nastav pouze tento mód. 2.4Ghz (B+G), který je tam v základu není kompatibilní s některými prvky v naší síti a dělá problémy. S 2.4Ghz (G) se v naší síti nespojíš vůbec. | *pole '''Band''' - Nastav 2.4Ghz (B) - nastav pouze tento mód. 2.4Ghz (B+G), který je tam v základu není kompatibilní s některými prvky v naší síti a dělá problémy. S 2.4Ghz (G) se v naší síti nespojíš vůbec. | ||
*pole '''Network Type''' - Ponech na Infrastructure | *pole '''Network Type''' - Ponech na Infrastructure | ||
| - | + | *pole '''SSID''' - montyhome.khnet.info - do tohoto pole opiš SSID z montážního listu. Tlačítko Site Survey si vysvětlíme později. | |
| + | *pole '''Channel''' - doplní se samo, podle AP na které se připojíme. | ||
| + | *pole '''Auto Mac Clone (Single Ethernet Client)''' - nezaškrtávat. | ||
| + | *pole '''Manual MAC Clone Address''' - ponech na 000000000000. | ||
| + | *pole '''Security''' - budeme nastavovat v dalším kroku. | ||
| + | *pole '''Advanced''' - budeme nastavovat v dalším kroku. | ||
<br> | <br> | ||
| + | [[Image:5460_12.png|5460 - Klient - nastaveno]]<br> | ||
<br> | <br> | ||
| + | Klikni na tlačítko Apply. Objeví se potvrzující hláška, která oznamuje, že po dokončení všech změn bude nutné AP restartovat.<br> | ||
| + | <br> | ||
| + | [[Image:5460_13.png|5460 - Klient - reboot]]<br> | ||
Verze z 12. 1. 2008, 22:35
Obsah |
Úvod
Zařízením Ovislink WL-5460AP (nebo jeho starší verzí WL-1120AP) je připojená drtivá většina WiFi členů KHnet.info. Aby toto zařízení optimálně fungovalo, je nutné ho také optimálně nastavit.
Jak se dostanu na AP?
Nejdříve si připrav ip na PC, nastav si např. toto:
- IP: 192.168.100.250
- Maska: 255.255.255.0
- Brána: může být prázdné
Po potvrzení IP se můžeš pomocí svého oblíbeného prohlížeče připojit na AP, naklepej tam http://192.168.100.252.
Ukáže se ti tato úvodní stránka.

Kontrola verze
Nyní zkrontrolujeme verzi firmware, kterou v sobě AP má. Klikni na záložku menu Status a záložku System a pokud vidíš stejnou verzi, jako je na obrázku, přeskoč pasáž "Upgrade firmware". Měl by ji vidět Firmware Version: 5460APv2_e10.1. Pokud vidíš něco jiného, upgraduj firmware, vyhneš se spoustě problémů, které už řešil někdo před tebou. Každá verze měla jinou mouchu a není nutné se tu rozepisovat co to s čím dělalo a nedělalo, když se to liší, prostě upgradni
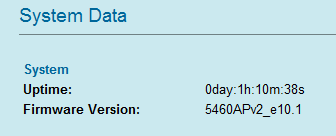
Upgrade firmware
Nejdříve si stáhni jeden z těchto souborů:
- WL-5460APv2_e10.1_http.rar - kompletní balík který obsahuje firmware, český návod k obsluze, prohlášení o schodě
- 5460APv2e10_1_EU_httpupgrade.bin - pouze firmware, který je možné nahrát přímo do AP
Nikdy neupgraduj firmware, pokud jsi připojený přes Wi-Fi, jen pokud jsi k AP, které upgraduješ připojený kabelem!!!
Nyní klikni na menu Other a záložku Upgrade Firmware. Uvidíš následující obrazovku.
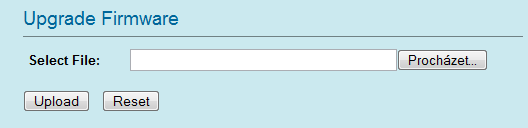
Teď klikni na tlačítko procházet a najdi soubor s firmwarem (5460APv2e10_1_EU_httpupgrade.bin) a klikni na otevřít.
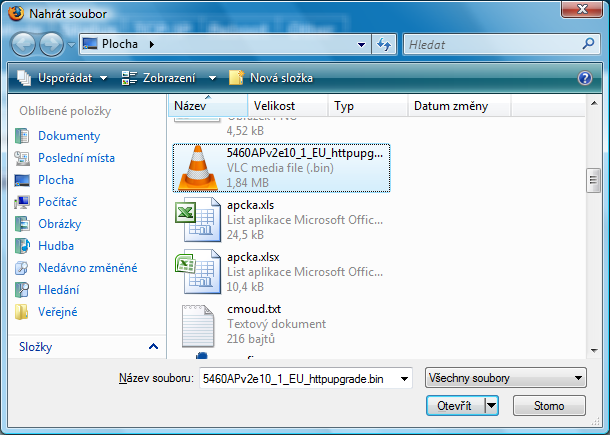
Teď máš v řádku Select File cestu k souboru s firmwarem.
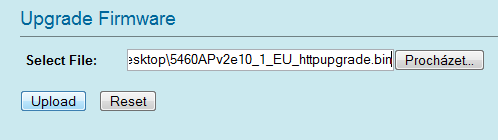
Klikni na tlačítko Upload a chvilku se modli, aby se to povedlo. Nevypínej počítač ani AP, neschazuj prohlížeč a čekej. Pokud se něco nepovede, a na AP se již nepůjde dostat, neházej ještě flintu do žita. AP jde opravit. Dones ho do Montylandu a Druss ho sice neochotně, ale za mírnou úplatu opraví. Pokud se vše zadaří, uvidíš něco podobného jako na následujícím obrázku. Při upgradu ze staršího firmware může být obrázek odlišný, i hláška o úspěšnosti upgrade. Pokud se ap nerestartuje samo (tady vidíš jak běží čas restartu), udělej to ručně přes menu Reboot.
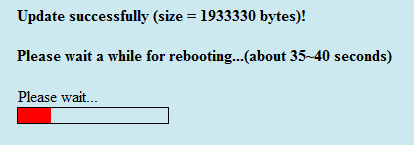
Po restartu se vrátí AP do výchozího menu pro upgrade firmware
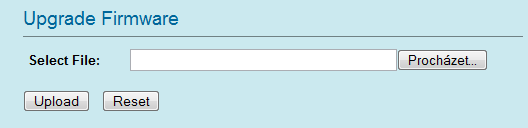
Nyní můžeš přikročit k dalšímu kroku.
Přepnutí do klientského režimu
Nejdříve klikni na volbu Mode v menu. Objeví se následující obrazovka.
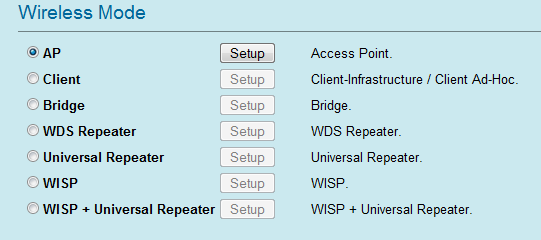
Klikni na volbu Client a potvrď dotaz kliknutím na OK.
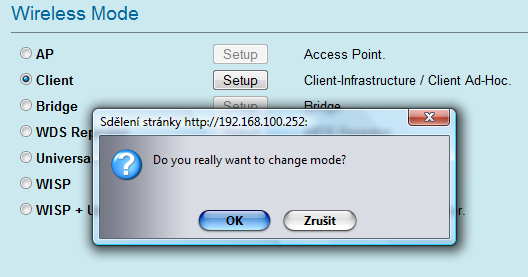
Teď si počkej, než se AP rebootne.
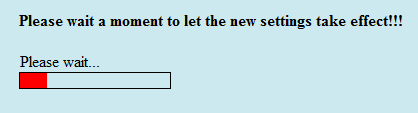
Klini na zvýrazněné tlačítko Setup
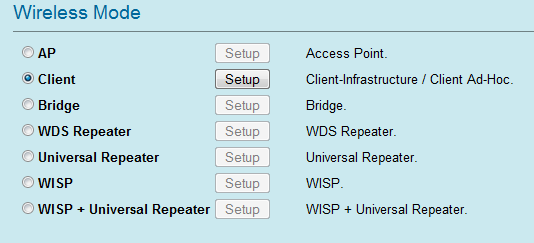
Nastavení klientského režimu
Takto vypadá základní obrazovka klientského módu, budeš zde měnit údaje.
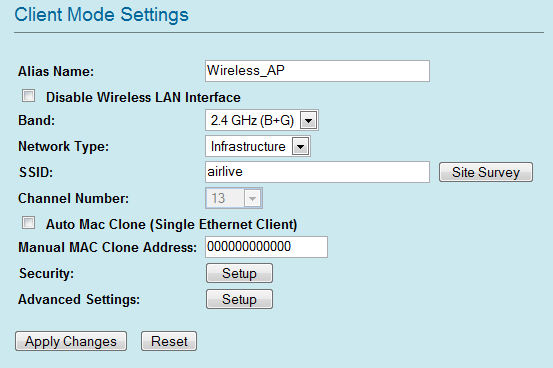
Budeme se tu nyní připojovat na virtuální AP montyhome.khnet.info a za uživatele nám poslouží oblíbený Franta Kýbl.
- pole Alias Name - apkybl.khnet.info - Pole slouží k popisu ap, není důležitý údaj pro funkčnost, ale pro to, aby admin hned věděl, na které ap se připojil a nemusel to složitě hledat.
- pole Disable Wireless LAN Interface - Nevšímej si ho, slouží k vypnutí Wi-Fi části AP.
- pole Band - Nastav 2.4Ghz (B) - nastav pouze tento mód. 2.4Ghz (B+G), který je tam v základu není kompatibilní s některými prvky v naší síti a dělá problémy. S 2.4Ghz (G) se v naší síti nespojíš vůbec.
- pole Network Type - Ponech na Infrastructure
- pole SSID - montyhome.khnet.info - do tohoto pole opiš SSID z montážního listu. Tlačítko Site Survey si vysvětlíme později.
- pole Channel - doplní se samo, podle AP na které se připojíme.
- pole Auto Mac Clone (Single Ethernet Client) - nezaškrtávat.
- pole Manual MAC Clone Address - ponech na 000000000000.
- pole Security - budeme nastavovat v dalším kroku.
- pole Advanced - budeme nastavovat v dalším kroku.
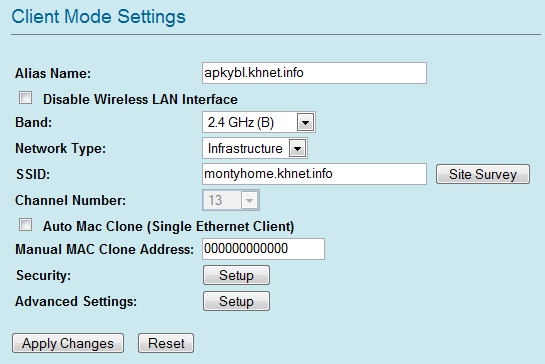
Klikni na tlačítko Apply. Objeví se potvrzující hláška, která oznamuje, že po dokončení všech změn bude nutné AP restartovat.
